엑셀 덮어쓰기 복구 방법 #5
도움이 되는 정보들
이번 시간에는 엑셀 덮어쓰기 복구 방법 #5에 대해서 알려드리려 합니다. 엑셀 작업을 하면 자동으로 편집된 임시파일이라는 것이 존재하는데요. 그 임시파일을 복구하는 방법에 대해서 알아보려고 합니다.

엑셀 덮어쓰기 파일 복구 방법
우선 저장 전에 파일을 복구를 해야하는데요. 편집창에 파일 탭을 누르시면 파일 설정창으로 이동을 하게 되는데요. 좌측 메뉴에 열기를 누르시면 하단에 저장되지 않은 통합 문서 복구라는 탭이 있어요. 이것을 눌러주세요.

그럼 파일열기 창이 나오고 임지 파일들이 저장된 곳으로 복구하실 파일을 선택해주시면 됩니다.

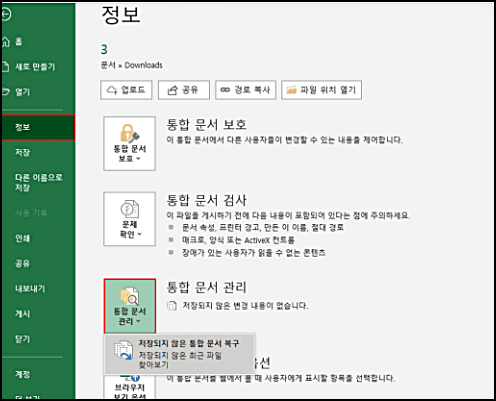
엑셀 글자 합치기 함수 외우기 #32
오늘은 엑셀 글자 합치기에 대해서 알아보려 한다. 문서정리를 하다 보면 함수를 이용할 때가 많이 있다 대표적으로 숫자를 더할 때 쓰는 SUM 또는 +를 많이 사용을 하는데 엑셀 글자 합치기를 할
takozin.tistory.com
좌측 메뉴에 정보 탭에 보시면 통합 문서 관리 > 저장되지 않은 통합 문서 복구라고 보이는데요. 이런 방법으로도 할 수 있습니다.
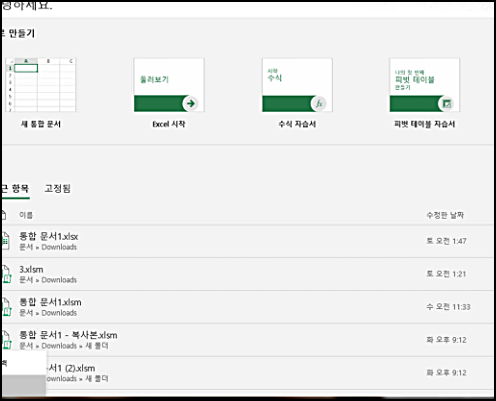
이제 다시 엑셀 홈으로 가시면 좌측 더보기 옵션을 눌러주세요.

엑셀 vlookup 함수 사용법과 정의 #16
이번 시간에는 엑셀 vlookup 함수 사용법과 정의에 대해서 알려드리려고 합니다. 어떻게 사용하고 이것으로 인해서 작업효율이 높아지고 노가다성 작업은 적어도 피할 수 있는 핵심 기능이니까
takozin.tistory.com
저장 탭에 자동 복구 정보 저장 간격을 체크해주시고 10으로 맞혀줬습니다. 이렇게 하시면 자동으로 복구가 되는 것입니다. 이렇게 엑셀 덮어쓰기 복구 방법에 대해서 알아보았는데요. 가끔 삭제를 했는데 다시 필요할 때 사용하면 유용하게 쓰이는 기능이니 참고하시면 도움이 되실 겁니다. 감사합니다.
엑셀 표 만들기 입문자용 #18
엑셀을 처음 시작했다면 표 만들기부터 해야 할 것이다. 엑셀 표 만들기에 대해서 알려드리겠다. 간단하지만 기본에 충실하면 업무에 많은 도움이 될 것이다. 엑셀 표 만들기 엑셀은 서식을 이
takozin.tistory.com
엑셀 IFERROR 함수 사용한 오류정리 #22
오늘은 엑셀 IFERROR 함수에 대해서 알아보려 한다. 엑셀의 가장 큰 장점은 방대한 데이터의 다양한 활용이 용이하다. 이는 여러 가지 함수를 잘 활용할 수 있으면 된다. 그래서 많은 함수 중에 조
takozin.tistory.com
엑셀 콤보차트 만들기 꿀팁 공개 #8
이번 시간에는 엑셀 캄보 차트 만들 꿀팁 공개 #8입니다. 문서를 작성하다 보면은 데이터 값이 편차가 날 때가 있는데요. 이 편차가 크기가 클 때 그래프로 만들면 정상적인 차트가 만들어지지가
takozin.tistory.com
엑셀 특수기호 삽입하는 방법 #23
이번 시간에는 엑셀 특수기호 삽입하는 방법에 대해서 알아보려 한다. 학생이나 직장에서 엑셀은 거의 사용한다고 보시면 되는데요. 범위를 정할 때 특수기호를 써서 범위를 지정해주고 아님
takozin.tistory.com
엑셀 행높이 같게 단축키 사용하는방법 #3
도움이 되는 정보들 엑셀 데이터 입력 방법 #1 엑셀 숫자 날짜 데이터 입력 방법 #2 엑셀 링크걸기 간단하게 알아보자 #4 엑셀 덮어쓰기 복구 방법 #5 엑셀 머리글 고정 하는 방법 #6 이번 시간
takozin.tistory.com
댓글