엑셀 데이터 입력 방법 #1
도움이 되는 정보들
오늘은 엑셀 데이터 입력방법에 대해서 알려드리려고 합니다. 엑셀은 계산을 하기 위해서 사용하는 프로그램인데요. 계산이 가능하려면 해당 데이터가 계산이 되는 데이터인지를 구분을 해서 입력할 수 있어야 하는데요. 셀 단위로 입력되는 데이터는 문자, 숫자, 날짜 등으로 구성이 되는데요. 숫자와 날짜는 계산이 가능한 데이터겠죠?

문자 데이터 입력방법

이번 시간에는 문자 데이터 입력방법에 대해서 알아보겠습니다. 입력한 문자의 길이가 셀 너비 보다 길면 오른쪽 빈 셀을 넘어서 화면에 포시가 되는데요. 이럴 때는 오른쪽 셀에 데이터가 있으면 셀 너비만큼만 화면에 표시가 됩니다. 그래서 열 너비를 조절을 해주어야 하는데요.
셀 너비 설정하기
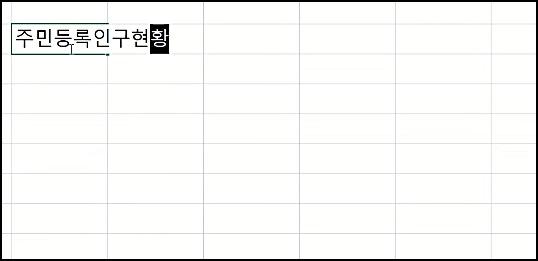
그림과 같이 셀의 크기보다 문자의 길이가 넓으면 다른 셀까지 넘어가게 보이는데요. 가독성이 많이 떨어지게 되므로 수정을 해주어야 합니다. 또한 옆에 셀에 다른 글을 썼을 때는 문자의 내용이 안 보이게 되는데요.
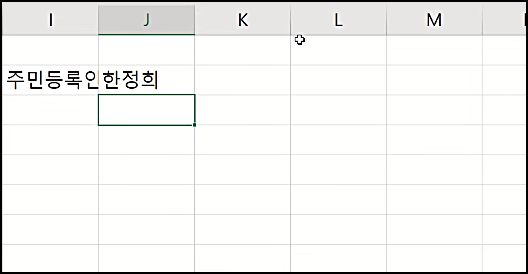
주민등록인구현황에서 인에서 잘린 것을 보실 수가 있습니다. 방법은 두 가지 방법이 있는데요. 이때 조절을 하는 방법은 다음과 같습니다.
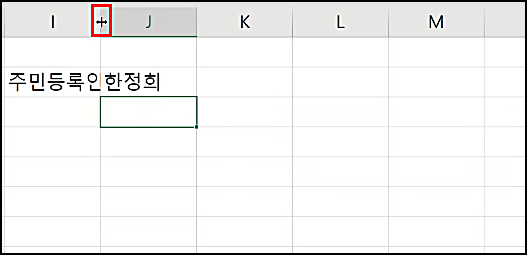
셀과 셀 사이에 마우스를 가져다 놓으면 양방향 화살표가 보이게 되는데요. 이때 더블클릭을 하시면 자동적으로 주민등록인구현황 셀이 문자에 맞도록 자동정렬이 되는 것을 볼 수가 있습니다.
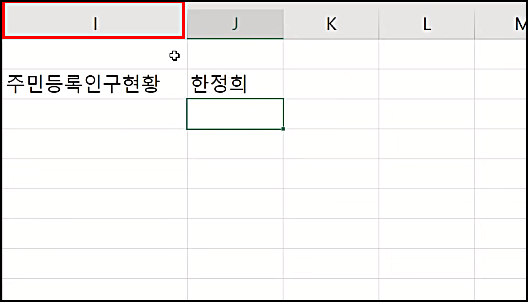
두 번째 방법은 마우스로 드래그를 하여 사용자의 입맛에 맞게 조절하는 방식인데요. 마찬가지로 셀과 셀 사이에 마우스를 가져다 놓으시면 양방향 화살표가 나오는데요. 이때 클릭한 상태에서 원하시는 방향으로 드래그를 해주시면 간단하게 정렬을 하실 수 있습니다.

문자로 인식하는 0 만들기
0으로 시작하는 학번, 고객번호 등을 입력하면 유효하지 않는 값으로 인식해서 0으로 표현이 안 되는데요. 이때는 숫자 앞에 작은따옴표를 입력하시면 됩니다.

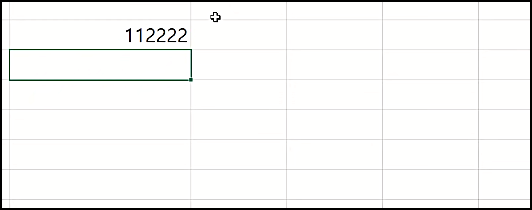
앞에 0을 넣고 숫자를 넣고 엔터를 치시게 되면 앞에 00 두 개가 없어지는 것을 보실 수가 있습니다. 이럴 때 해결하는 방법은 다음과 같습니다.
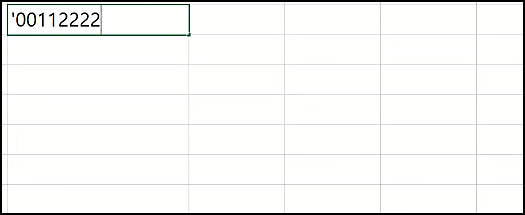
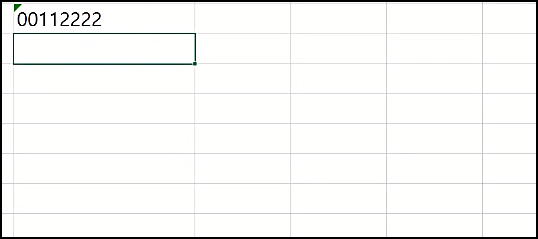
00 숫자 앞에 작은따옴표를 삽입을 하신 후에 엔터를 치시면 오른쪽 그림처럼 위로 보는 삼각형이 생기면서 문자로 인식을 하게 되는 것입니다.
한 개의 셀에 2줄로 표현하기
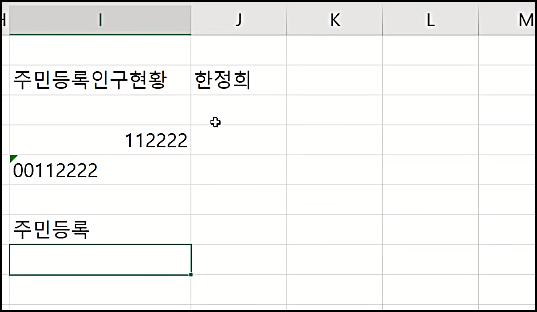
이번에는 한셀에 두 칸으로 내용을 입력할 때 사용하는 기능인데요. 주민등록이라고 입력하고 그 밑에 바로 인구현황이라고 넣고 싶을 때 사용하는 기능입니다. 그런데 주민등록을 입력하고 엔터를 치시면 바로 셀이 밑으로 내려가시는 것을 보실 수 있어요. 이럴 때는 다음과 같이하시면 되겠습니다.
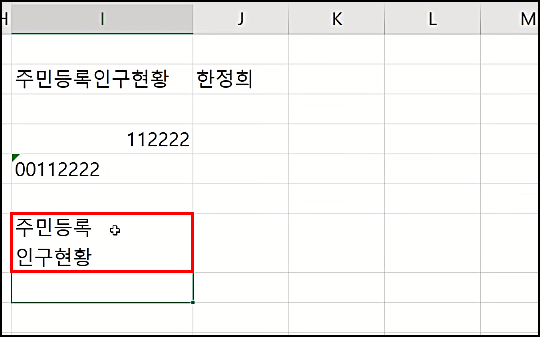
한 개의 셀에 2줄의 내용을 입력할 때는 Alt + Enter를 누르신 후에 데이터를 입력하면 한 개의 세안에 2줄로 문자를 입력할 수 있습니다. 여기까지 엑셀 문자 데이터 입력 방법에 대해서 알아보았습니다. 앞으로도 엑셀 활용법에 대해서 다룰 예정이니 자주 오셔서 배워가시면 좋겠습니다. 감사합니다.
댓글