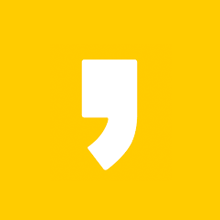도움이 되는 정보들

지난 시간에는 문자 데이터 입력 방법에 대해서 말씀을 드렸는데요. 도움이 되는 정보들에 보시면 문자 데이터 입력방법에 대해서 보실 수가 있습니다. 이번 시간에는 숫자와 날짜 데이터를 입력하는 방법에 대해서 알려드리도록 하겠습니다.
숫자 데이터 입력 방법

숫자 데이터를 입력하면 셀에 오른쪽으로 정렬이 되는데요. 그리고 +, -, 소수점, 콤마, 괄호와 같은 기호와 함께 사용할 수도 있습니다. 또한 12자리 이상의 숫자를 입력하면 지수 형태로 표시가 되고 16자리 이상 입력하면 나머지 자릿수는 0으로 채워집니다.
서식이 적용된 데이터의 경우 열 너비가 부족하면 #으로 표시가 되고 열 너비를 조절하면 숫자로 변환이 됩니다. 마지막으로 분수를 입력하면 날짜로 인식해서 앞에 0을 입력하고 한 칸 띄운 다음 분수를 입력해야지 분수로 나타나게 됩니다. 그럼 5가지 항목을 이미지를 보면서 설명을 드리겠습니다.


숫자를 치고 엔터를 누르시면 숫자의 배열이 오른쪽으로 정렬되는 것을 보실 수가 있습니다.

그리고 숫자는 +, -, 소수점, 콤마, 괄호와 같은 기호와 함께 사용을 할 수 있습니다.

백퍼센트라고 퍼센트를 입력하실 수 있습니다. 백분율 표시를 사용할 수 있습니다.


12자리 이상 숫자를 입력하면 지수 형태로 표시가 됩니다. 12자리 이상 치시고 엔터를 누르시면 오른쪽 이미지처럼 지수 형태로 보이는 것을 보실 수가 있어요.

이때 정상적으로 표시가 되게 하려면 단축키 Ctrl + 1을 눌러주시면 셀 서식으로 이동을 하게 됩니다. 여기서 숫자로 범주로 설정하고 확인을 누르시면 정상적으로 표시가 되는 것을 보실 수가 있어요.

그리고 16자리 숫자를 입력하면 나머지 숫자는 0으로 채워집니다. 우선 12자리 이상 입력되었기 때문에 지수형태로 보이게 됩니다. 마찬가지로 단축키 Ctrl + 1을 눌러주시면 셀 서식으로 이동을 하게 됩니다. 숫자로 범주를 설정하고 확인을 누르시면 정상적으로 보이게 됩니다.

그런데 열 너비가 부족하기 때문에 #으로 표시가 되는데요.

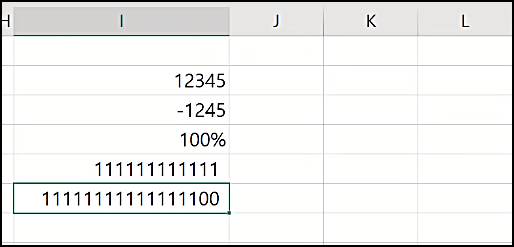
셀 너비를 조정해주시면 정상적으로 표현이 된답니다. 이때 보시면 마지막 두자리는 정상적으로 표시가 안되고 0으로 표시가 되는 것을 보실 수가 있습니다. 네 번째로 열 너비가 부족하면 위에서 보신 바와 같이 #으로 표시가 되는데요. 열 너비를 조정해주시면 됩니다.
분수 1/2를 입력
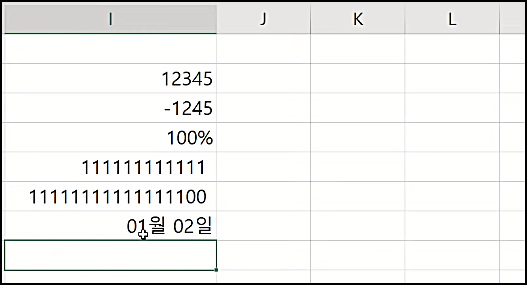

엑셀에서는 슬러시를 입력하면 날짜로 인식을 합니다. 그럼 분수를 입력할려면 어떻게 해야 할까요? 바로 0 입력하고 한 칸 띄우고 1/2을 입력하시면 분수로 인식을 한답니다.

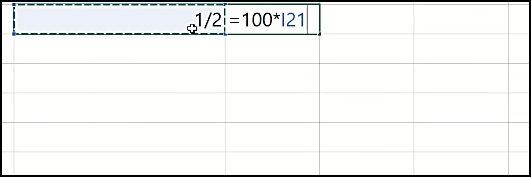

이렇게 분수로 적용돼서 계산이 되는 것을 보실 수가 있습니다.
날짜 데이터 입력

마지막으로 날짜입력 방법인데요. 날짜는 - 또는 / 로 구분을 해야 날짜로 인식을 합니다. 현재 날짜는 Ctrl + ;을 누르시면 자동으로 입력이 되고, 현재 시간은 Ctrl + : 누르시면 자동 입력됩니다. 또한 =TODAY() 함수를 입력하면 현재 날짜가 입력되고, =NOW() 함수를 입력하면 날짜와 시간이 자동적으로 입력이 된답니다.
이것으로 숫자, 날짜 데이터 입력에 대해서 알려드렸습니다. 앞으로도 엑셀에 관련해서 정보를 공유드리려고합니다. 자주 놀러 와 주세요. 감사합니다.