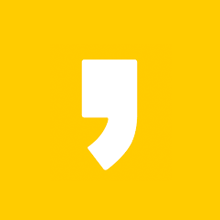이번 시간에는 엑셀 머리글 고정하는 방법에 대해서 알아보려고 합니다. 많은 양의 데이터를 스크롤하다 보면 제목으로 써놓은 행이 없어지게 되는데요. 그래서 스크롤을 해도 항상 제목 행이 항상 따라오듯이 보이게 하도록 설정하는 방법인 바로 틀 고정 기능을 이용하실 수 있습니다. 지금부터 함께 알아볼게요.

머리글 고정을 할 때에는 어떤 셀을 선택해야할지를 선택하는 것이 아주 중요한데요. 행과 열을 동시에 고정도 할 수 있고 행만 고정할 수도 있기 때문인데요. 그럼 예시를 보면서 같이 알아보겠습니다.
엑셀 머리글 고정
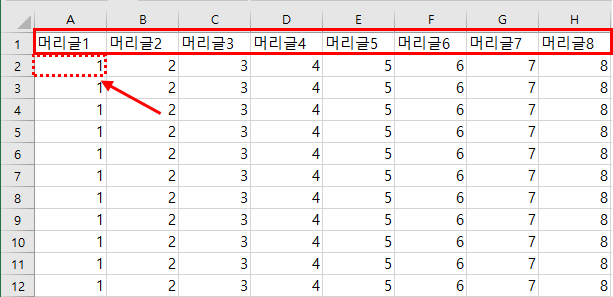
머리글 행을 고정을 시키기위해서 준비한 예시인데요. 1행을 고정을 시키려면 A열과 2행을 선택해주셔됩니다. 보여주기 위해서 저렇게 했지만 B열과 2행 이어도 무관은 해요.
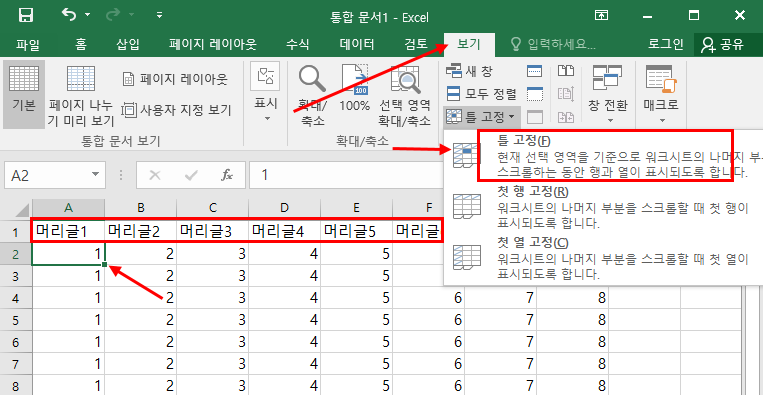
A열과 2행을 선택한 다음 상단의 보기를 누르시면 틀 고정이라는 탭이 보이는데요. 여기서 틀 고정을 눌러주시면 됩니다. 아주 간단하죠! 단축키로는 'E'가 되겠습니다.
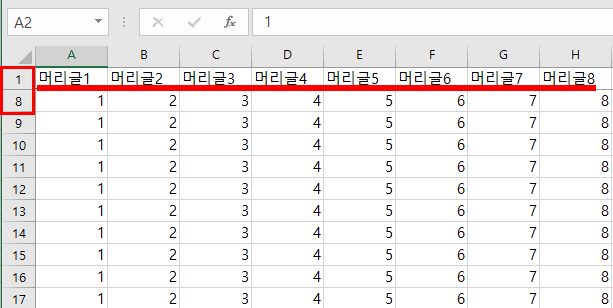
스크롤을 해보면 A열과 1행은 고정이 되어 있고 1행 밑으로 8행이 붙은 것을 보실 수가 있습니다. 1행은 고정이 된 것이고 스크롤로 위아래로 움직이면서 제목행은 고정이 되었습니다.
도움이 되는 정보들
엑셀 머리글 고정 취소
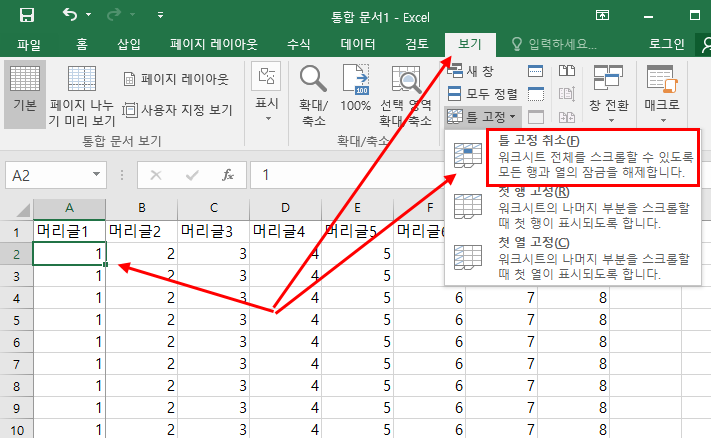
이번에는 머리글 고정 취소를 해보겠습니다. 지금은 머리글 고정인 상태이기 때문에 취소를 해주면 되는데요. 셀의 아무곳이나 선택을 하신 다음에 마찬가지로 보기 > 틀 고정 > 틀 고정 취소를 하시면 되겠습니다. 단축키는 'F'로 하시면 됩니다.
어떠신가요? 간단하게 엑셀 머리글 고정과 취소를 알아보았는데요. 문서작업에 있어서 가독성도 좋고 중요한 기능이라고 할 수 있겠습니다. 그럼 저는 또 다른 소식으로 다시 찾아뵙겠습니다. 감사합니다.