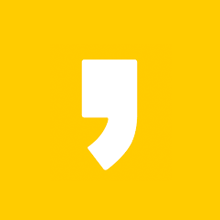도움이 되는 정보들
오늘은 엑셀 링크걸기 방법에 대해서 공유해드리려고 합니다. 문서작업을 하다 보면 표현하고 싶은 내용을 정리를 다 못할 때가 있는데요. 이럴 때 외부에 있는 내용을 보여주시기 위해서 해당 문서에 하이퍼링크를 통해서 정보전달을 할 때 많이 쓰는 기능입니다. 어떻게 하이퍼링크를 걸 수 있는 것인지 단축키는 무엇인지 같이 알아보겠습니다.

엑셀 링크걸기 단축키
먼저 엑셀 링크걸기 단축키를 알아보기 위해서 새문 서가 필요한데요. 작업할 문서를 실행시켜주세요. 저는 새로 만들기로 새 통합 문서를 열어보겠습니다.
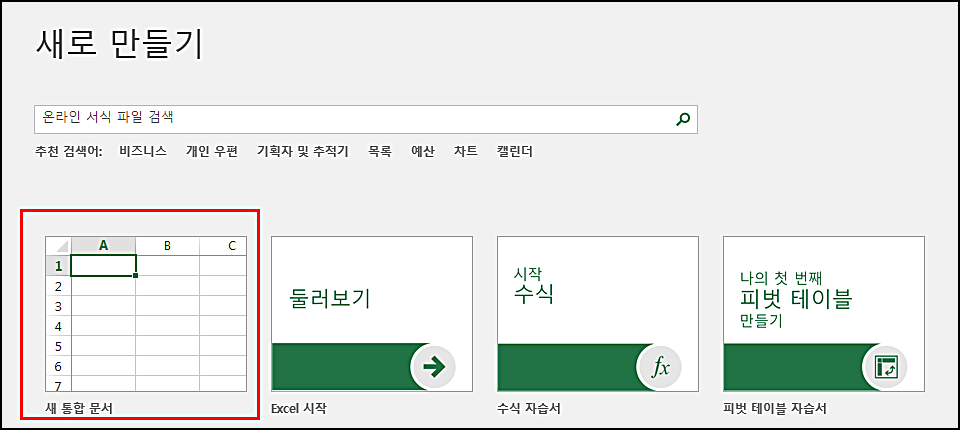
본인이 작업할 양식에 따라서 문서를 선택해주시면 되겠습니다. 비즈니스, 개인 우편, 기획자 및 추적기, 목록, 예산, 차트, 캘린더 이렇게 다양하게 문서를 선택할 수 있으니까 참고하셔서 선택하시면 되겠습니다. 저는 새 통합 문서로 열겠습니다.
링크를 걸 대체 텍스트 입력
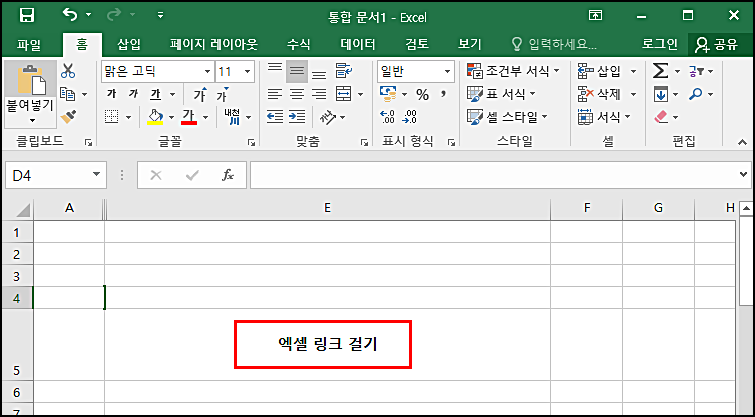
예시로 엑셀 링크 걸기라는 텍스트를 입력을 하였는데요. 저 텍스트에 링크를 걸어야 하잖아요.

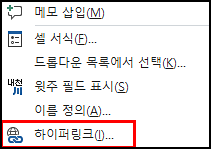
방법은 간단합니다. 링크를 걸 셀을 눌러주시고 오른마우스를 클릭을 하시면 메뉴창이 나오는데요. 맨 하단부에 보시면 하이퍼링크라는 메뉴가 보이실 겁니다. 단축키는 'I'입니다. 단축키로 사용하셔도 되고 마우스로 클릭하셔도 됩니다. 선택해주세요.
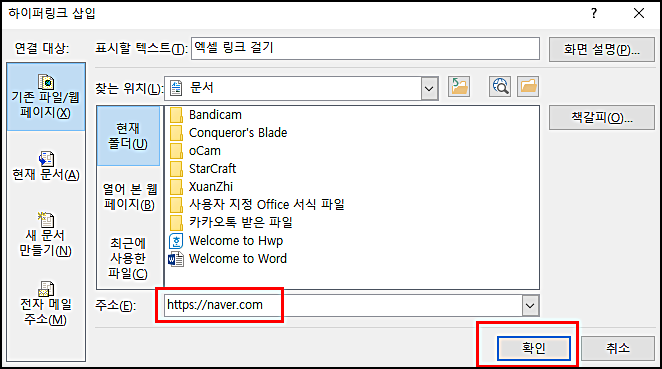
그럼 대체할 링크를 입력해주어야하는데요. 네이버로 해보겠습니다. 자신이 보여주고 싶은 자료가 있는 곳의 링크를 입력해주시면 되겠습니다. 그리고 확인을 누르시면 하이퍼링크가 문서 폴더 안에 저장이 되고 설정이 완료가 되는 것입니다.
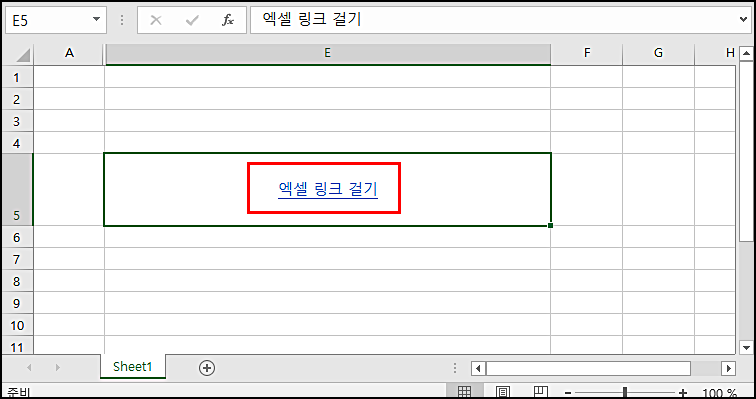
엑셀 링크걸기 텍스트가 밑줄이 생기고 파란색으로 변화된 것이 보이시나요? 이것을 누르면 아까 설정해둔 네이버로 이동하게 되는 것입니다. 엑셀에 정보를 담을 때 저작권 문제도 있고 다양하게 정보를 삽입하는 게 약간 버거울 때가 있는데요. 이럴 때 외부의 정보를 보여주는 방식으로 많이 사용하는 기능입니다. 참고하셔서 활용해보시기 바라겠습니다. 감사합니다.