엑셀 행높이 같게 단축키 사용하는방법 #3
도움이 되는 정보들
이번 시간에는 엑셀 행 높이 같게 해주는 단축키 사용법에 대해서 알아보려고 합니다. 행 높이를 같게 자유자재로 조절을 하고 단축키를 이용해서 편리하게 사용할 수 있는 방법을 소개하려고 합니다. 천천히 따라와 주시면 꿀팁을 알아가실 수 있으실 거예요.

엑셀 높이 같게 조절하는 단축키
엑셀 높이 같게 조절하는 단축키는 'R'인데요. 먼저 작업할 엑셀 프로그램을 실행을 시켜주세요. 그리고 어떤 셀을 조절해줄 것인지 선택을 해주셔야 하는데요.
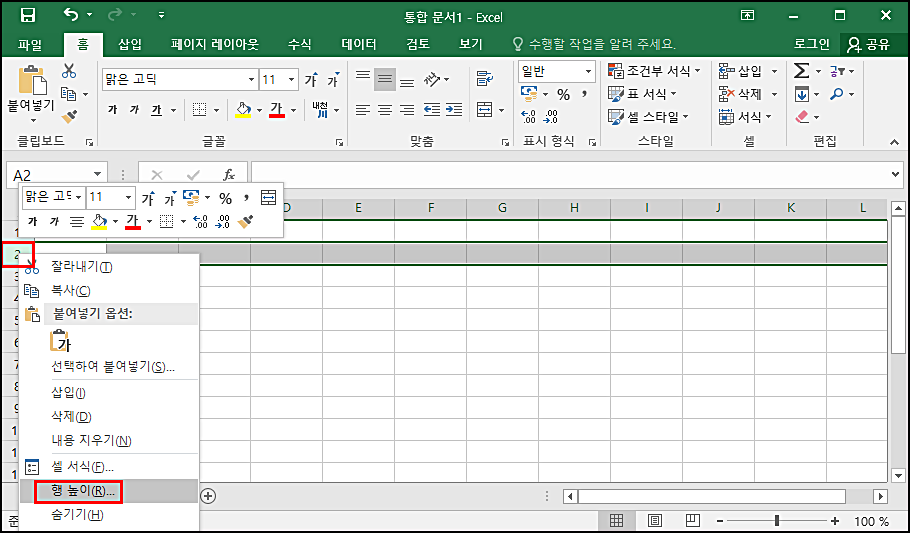
저는 2번 행을 조절해보겠습니다. 2행에 마우스를 가져다 놓고 오른 마우스를 눌러주세요. 그럼 메뉴가 열리는데 여기서 행 높이를 선택해주시면 됩니다.
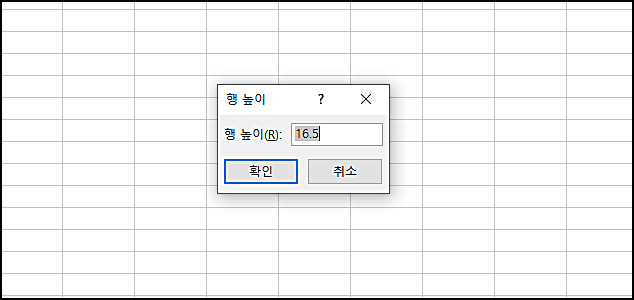
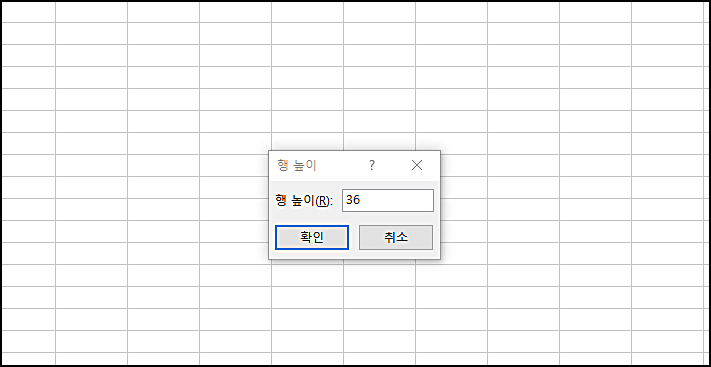
그럼 이렇게 행 높이 16.5라고 기본값이 설정이 되어 있을 거예요. 현재 행 높이 값이라고 보시면 되는데요. 이것을 저는 36으로 조절을 해보겠습니다.
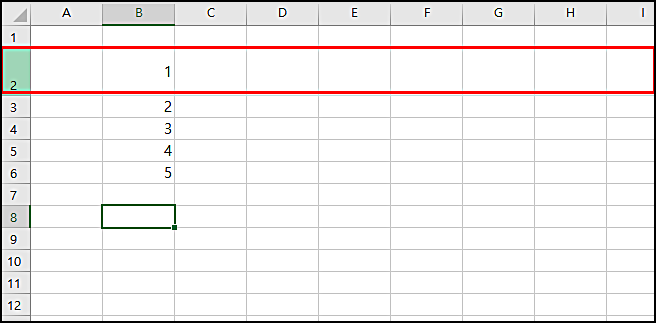
보이시나요? 2 번행이 높이 전체가 36으로 조절이 된 모습입니다. 이렇게 간단하게 하나의 행을 조절할 수도 있고 여러 개의 행을 조절할 수 있습니다. 이번에는 여러 개의 행 높이를 조절해보겠습니다. 구분을 짓기 위해서 숫자를 입력했습니다. 1~5번을 입력을 하였는데요.
엑셀 행높이 전체 조절하기
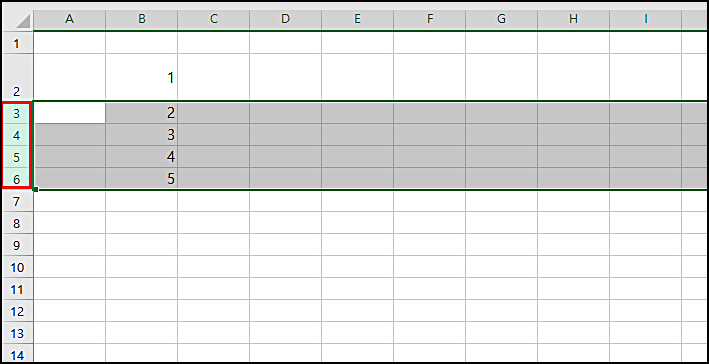
저는 3~6 번행을 한번 조절을 해보려고 합니다. 마찬가지로 3번을 누르시고 마지막 행인 6번을 시프트를 누른 상태에서 더블 클릭을 해주시면 한 번에 범위가 지정이 된답니다. 이 상태에서 마우스 오른쪽을 눌러주세요. 행 높이 메뉴가 나오는데요.
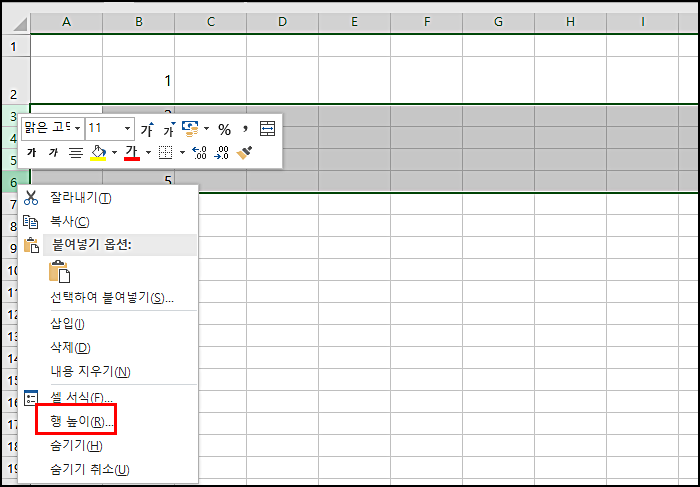
마찬가지로 단축키는 'R'이 되겠죠? R을 누르셔도 되고 바로 마우스로 누르셔도 됩니다. 실행시켜주세요.

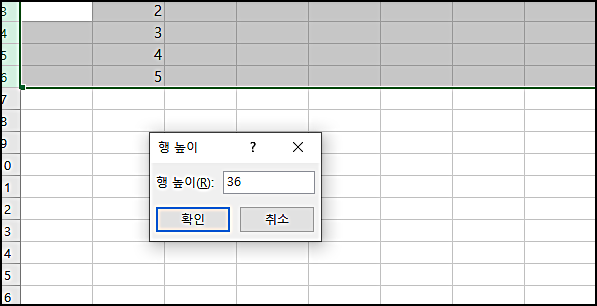
기본값 16.5로 되어 있는 것을 36으로 조절을 해보겠습니다.
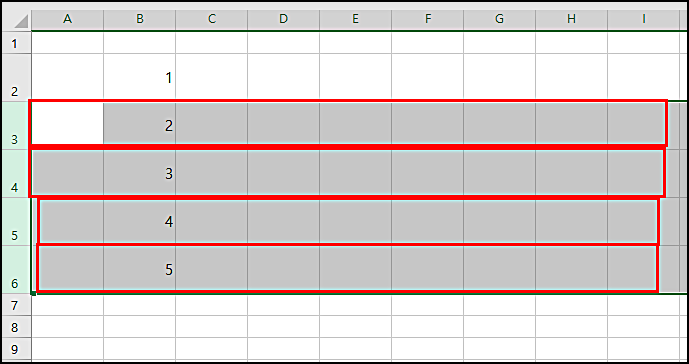
그럼 이렇게 3번 ~ 6 번행이 36으로 조정이 된 것을 보실 수가 있습니다. 간단하죠?
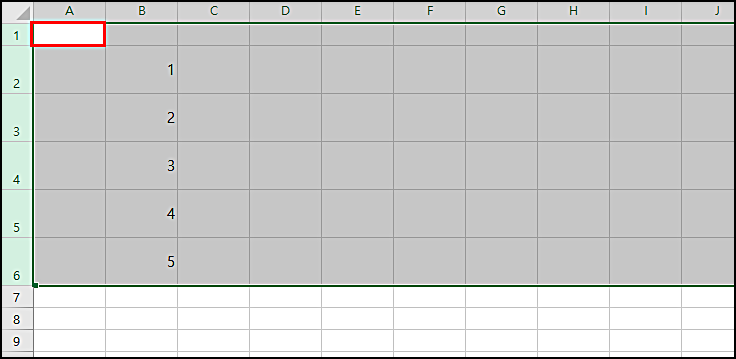
엑셀 행높이 복귀하는 법
이번에는 1번 행 처럼 다시 복귀하는 방법을 알려드리겠습니다.
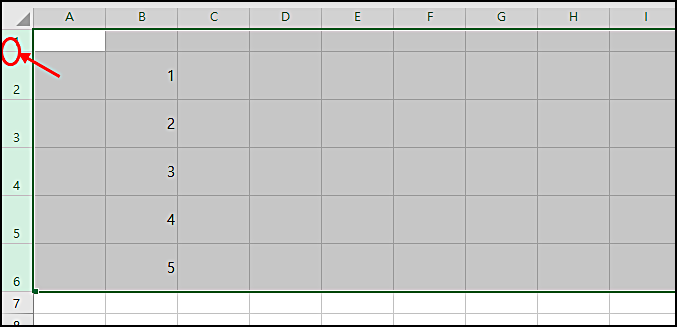
1번부터 6번까지 범위를 선택해주시고 1번 행과 2번 행 사이에 마우스를 가져다 놓으시면 양방향 커서가 나오는데요. 이때 더블클릭을 해주시면 1번 행의 크기로 설정된 범위만큼 다시 되돌아가게 됩니다.
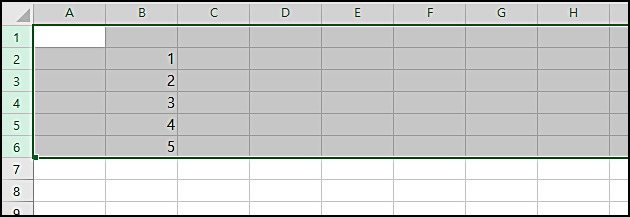
설정된 범위가 1번 행의 크기로 조절이 된 것이 보이시나요? 아주 쉽습니다.
엑셀 행 높이 자유롭게 조절하기
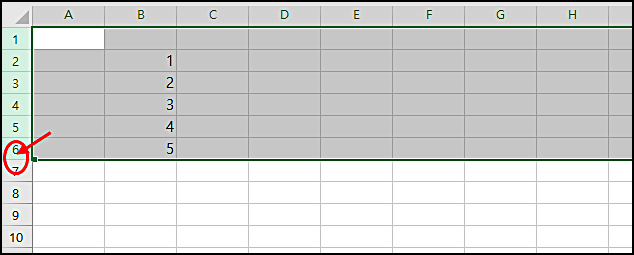
이번에는 자유롭게 내가 원하는 만큼만 조절하고 싶을 때 사용하는 방법입니다. 6번 행과 7번 행에 마우스를 가져가 보시면 또다시 양방향 커서가 생기는데요. 한번 클릭한 상태에서 드래그를 해주시면 되는데 자신이 원하는 만큼 이동을 해주시면 모든 행이 똑같은 비율로 행 높이가 조절이 됩니다.
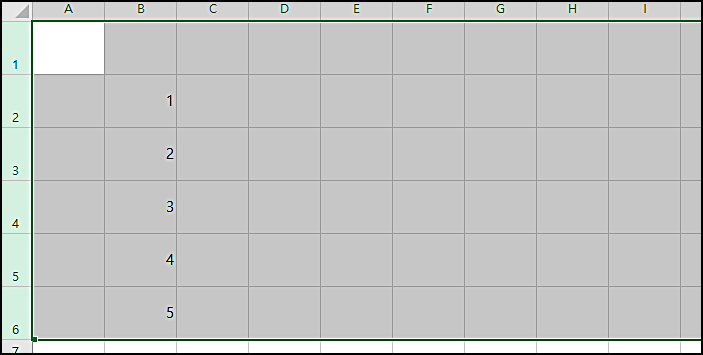
이렇게 엑셀 행 높이 같게 단축키에 대해서 알아보았는데요. 그럼 열 너비는 어떻게 하면 될까요? 맞습니다. 같은 방법으로 열 너비도 조절할 수 있으니 참고하셔서 사용해보시기 바랍니다. 너무나 많은 기능들이 있고 어떻게 생각하느냐에 따라서 많은 기능을 활용할 수 있게 되는 게 너무 재미있지 않은가요? 앞으로 더 좋은 소식으로 다시 찾아오겠습니다. 감사합니다.
댓글