엑셀 빈칸 없애기 이보다 쉬울 수 없다 #21
오늘은 엑셀 빈칸 없애기 방법을 알려주려고 한다. 문서를 작성하다 보면 불필요한 내용을 삭제하고 다시 추가하는 일이 발생하는데 이럴 때 편집 과정에서 중간중간 셀에 내용이 없을 때가 생기게 마련이다. 그래서 그 빈칸을 없애주는 방식을 소개하려 한다.
엑셀 빈칸 없애기
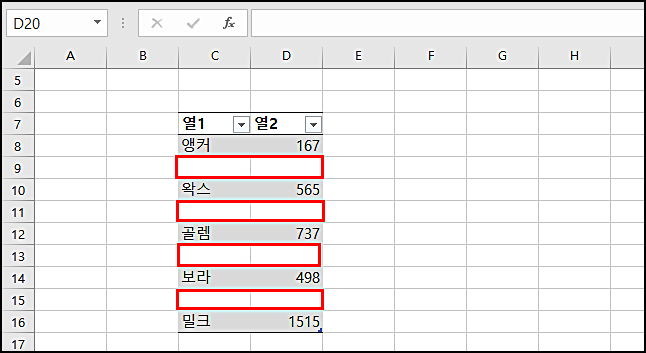
예시를 보면 비트코인에 알트 종목들을 현재가로 나열해보았습니다. 여기서 보면 빨간 박스처럼 빈칸이 발생하게 되는데요. 이때 그냥 삭제를 누르면 해당 셀 주변의 셀까지 삭제가 되기 때문에 빈칸만 삭제를 해야 하는데요. 어떻게 하는지 한번 같이 봅시다.
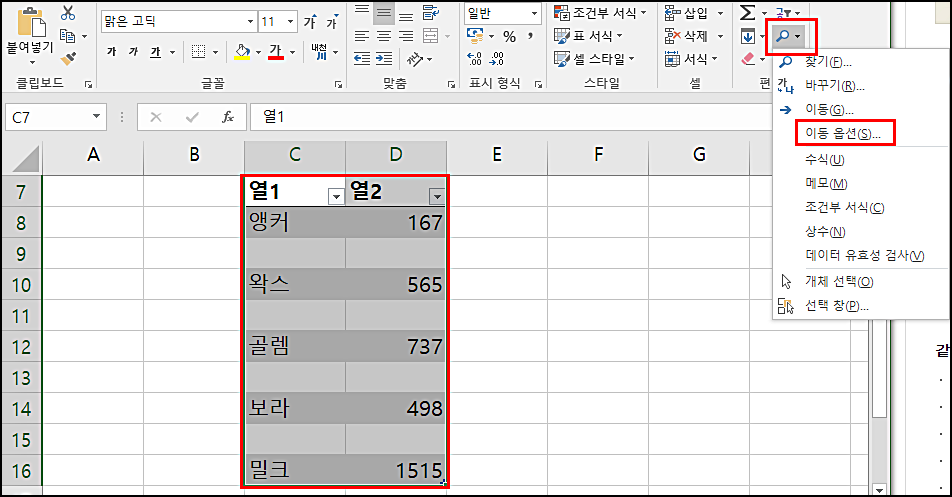
우선 셀의 범위를 전체로 드래그해서 설정해줍니다. 그리고 상단에 홈 탭에 오른쪽 끝에 보시면 돋보기 모양이 보이는데 이것을 눌러주면 메뉴가 열리고 여기서 이동 옵션을 눌러주세요.
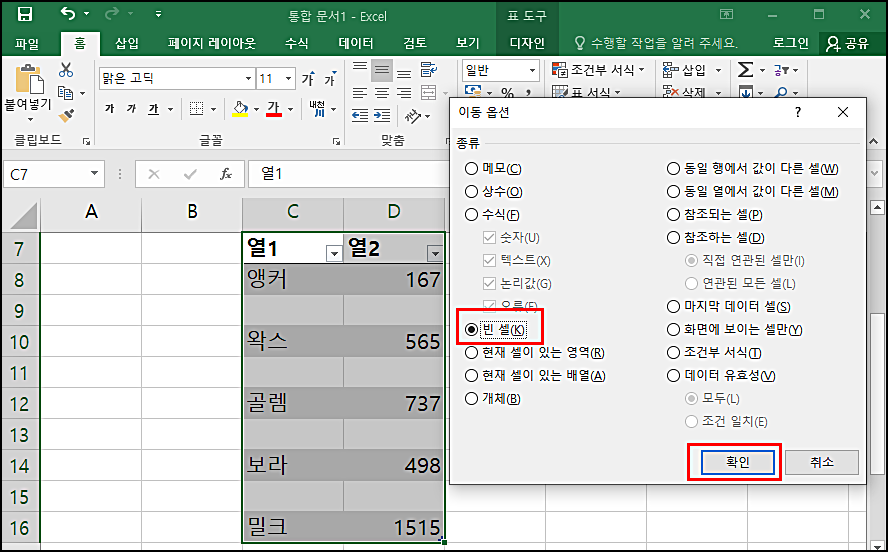
그럼 이와 같이 이동 옵션 창이 열리는데요. 좌측 밑에 보시면 빈 셀이라고 나오는 것을 체크해주세요. 단축키는 'K'로 쓰시면 됩니다. 그리고 확인을 눌러주세요.
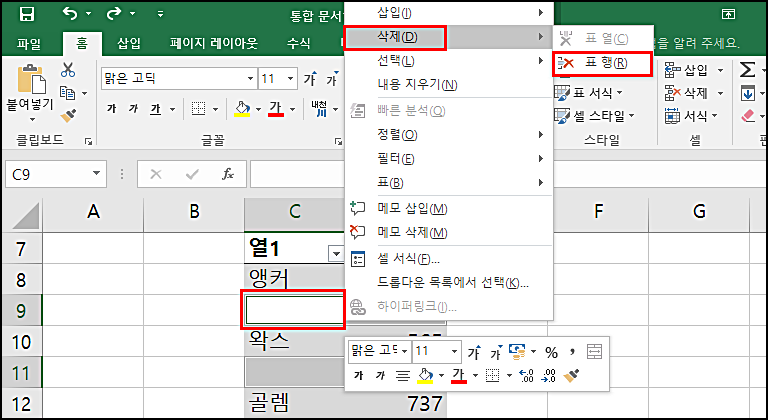
그럼 빈칸에 박스가 설정되는 것을 볼 수가 있어요. 이때 마우스로 오른 마우스 클릭을 하면 메뉴가 열리게 됩니다. 여기서 삭제를 누르시고 설정된 곳이 행이기 때문에 표행을 선택하시면 됩니다.
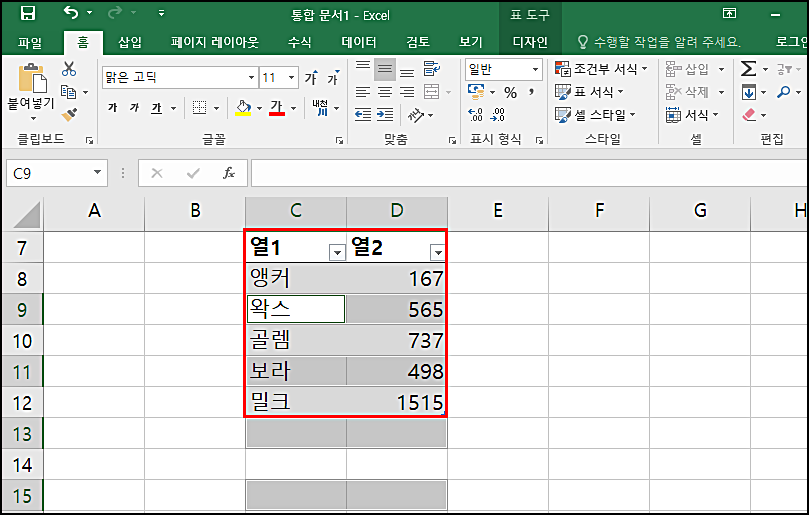
그럼 이렇게 간단하게 빈칸이 없어진 것을 확인하실 수 있어요. 단축키로 사용할 때는 Ctrl + - 키를 동시에 눌러서 사용하시면 마찬가지로 셀 삭제가 가능하지만 많은 양의 데이터를 삭제할 때는 어려움이 있기 때문에 위와 같은 방법으로 사용하시면 되겠습니다.
도움이 되는 정보들

깔끔하게 빈칸이 제거된 것을 보실 수 있습니다. 어떠신가요? 간단하죠? 이상으로 엑셀 빈칸 없애기에 대해서 알려드렸습니다. 저는 더 많은 정보로 다시 찾아오겠습니다. 감사합니다.

댓글