엑셀 IF 함수 알기 쉬운 설명 #19
엑셀의 IF 함수는 조건에 대한 이상, 이하, 초과, 미만 값을 정리해주는 함수라고 생각하면 된다. 엑셀을 함으로써 기본적 아니 필수적으로 알아야 할 함수라고 본다. 그렇기 때문에 이제 시작하는 입문자들은 잘 알고 활용해보시기 바란다.
엑셀 IF 함수 사용하기
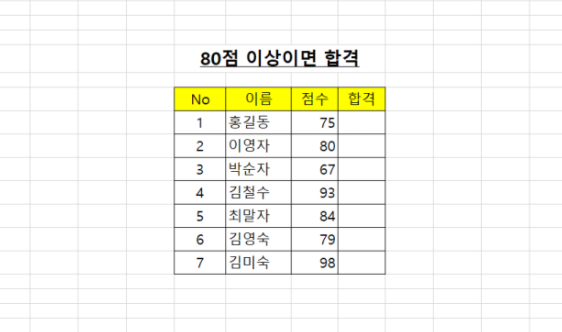
예시를 준비했다. 어떤 시험의 합격 여부를 결정짖는 기준이 되는 점수를 설정하고 그 점수 이하이면 불합격 이상이면 합격을 표시하는 함수를 만들어보겠다. 표를 보면 80점 이상이면 합격으로 표시를 해보도록 하겠다.
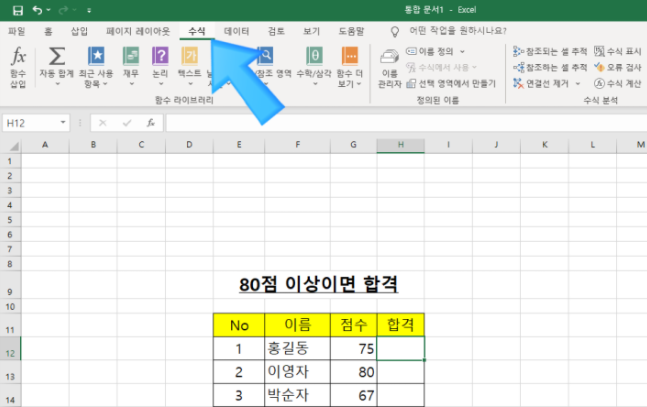
엑셀에는 많은 메뉴들이 있다. IF 함수를 적용시키기 위해서 상단에 수식 탭을 눌러보겠다.
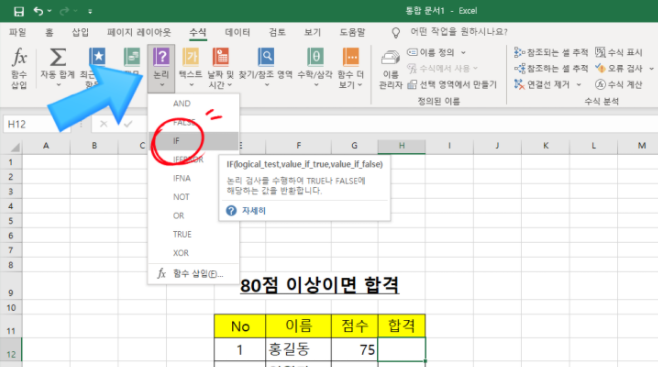
그럼 논리라는 물음표가 달린 아이콘이 보인다. 이것을 눌러보자. 그럼 함수가 쭉 나열이 된다. 여기서 눈에 잘 보이는 것이 있다. IF 이것을 눌러주자.
엑셀 IF함수 설정하기
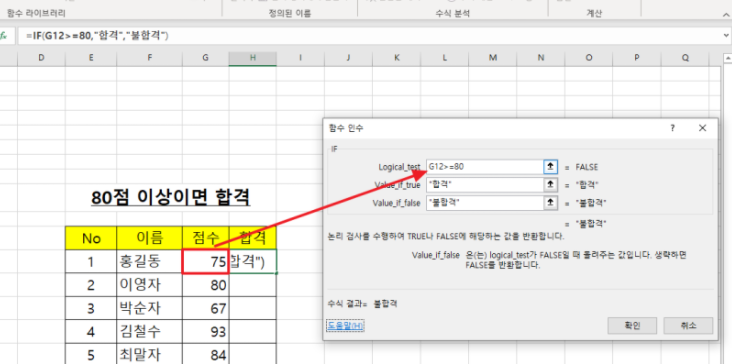
그럼 함수 인수 설정창이 열리게 된다. 우리는 여기서 기준이 되는 값을 입력해주고 합격, 불합격의 기준이 되는 값을 설정하면 자동으로 그 여부를 확인할 수 있는 것이다.
먼저 Logical_test에 기준이 되는 값을 입력해보자. 홍길동부터 시작이니까 홍길동의 점수 위치 값 G12를 입력하고 >=80점을 입력하면 된다. 이것의 의미는 80보다 같거나 작거나 하는 값을 나타내라는 말이다.
여기서 초과로 표현을 할 때는 G12>80으로 설정하면 되겠다.
그럼 true값과 false값도 입력해보자. 참이면 "합격"으로 표시하고 거짓이면 "불합격"으로 표시를 하여라는 값을 설정해주는 것이다. 그리고 확인을 눌러주자.
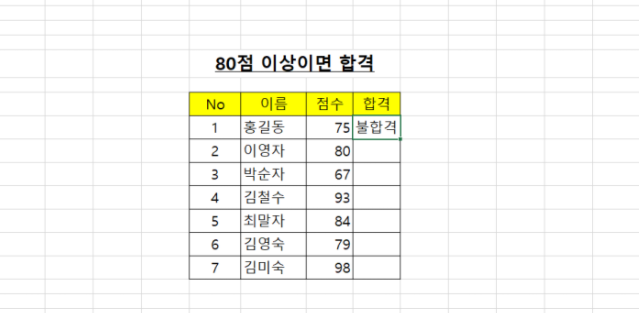
도움이 되는 정보들
모든 셀 적용시키기
어떠한가? 홍길동의 점수는 80점 이하이기 때문에 불합격으로 표현이 되었다. 그럼 밑에 사람들의 값을 같은 함수로 적용을 시켜보겠다.
현재 홍길동 합격 셀에 보시면 오른쪽 밑에 점이 하나 보일 것이다. 이것을 클릭하고 아래로 드래그해주면 모든 사람들이 함숫값을 적용받게 되는 것이다.
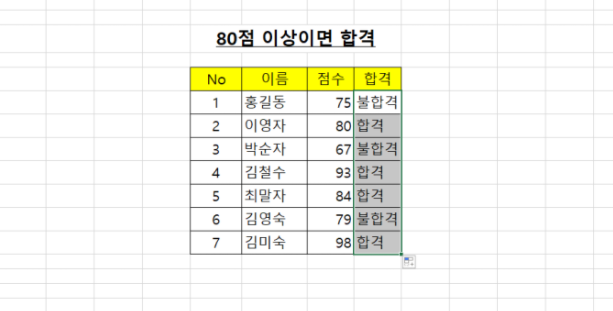
모든 사람의 합격 여부 결괏값이 나왔다. 방법을 알면 정말 쉬운 함수이고 엑셀에서 함수는 아주 중요하기 때문에 알고 있고 없고 차이에서 능률은 엄청난 것이다. 이것으로 엑셀 IF함수에 대해서 알아보았다. 그럼 더 좋은 정보를 들고 다시 오겠다.

댓글