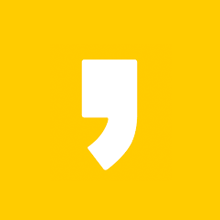엑셀을 처음 시작했다면 표 만들기부터 해야 할 것이다. 엑셀 표 만들기에 대해서 알려드리겠다. 간단하지만 기본에 충실하면 업무에 많은 도움이 될 것이다.
엑셀 표 만들기

엑셀은 서식을 이용해서 데이터를 보기 좋게 그룹화시키고 분석할 수 있는 기능들이 탑재되어 있다. 그중 하나가 표를 만드는 것이다.
먼저 표만들기할 범위를 설정해준다. 상단에 홈을 누르면 아이콘이 보이는데 딱 봐도 표를 가르치는 아이콘이다. 이것을 눌러준다.
그럼 메뉴가 열리는데 다양한 기능들이 탑재되어 있다. 입맛에 맞게 선택해서 표를 만들 수 있다. 선의 굵기, 모양 등 변화를 줄 수 있다.
단축키는 Ctrl + T를 누르면 간단하게 표가 만들어진다.
필터값 사용하기

이번에는 필터 값을 적용해서 많은 데이터 값을 정리할 때 많이 사용하는 기능이다. 예시로 보면 품목과 수량이 있다. 여기서 오름차순, 내림차순으로 데이터가 많은 순, 적은 순으로 볼 때 이용을 많이 하는 기능이다.
사용법은 상단에 데이터 탭을 누르면 정렬 및 필터에 필터를 눌러주면 품목과 수량 셀 옆에 아래 삼각형이 생기고 그것을 눌러서 오름차순으로 할지 내림차순으로 데이터를 볼지 정리할 수 있다.
이 기능은 표를 사용하면 많이 사용하는 기능이기 때문에 필수적으로 알아야하겠다.
엑셀 차트 그래프 만들기
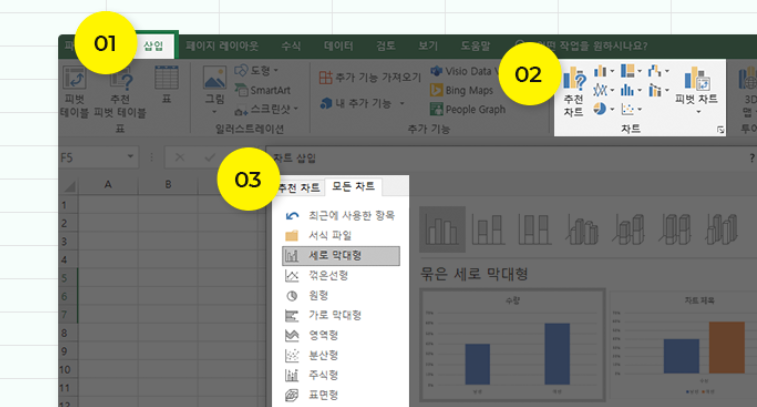
데이터를 표가 아닌 그래프로 만들어야 할 때 사용하는 방법이다. 가독성도 좋고 표로 많은 양의 데이터를 넣기보다는 효율면에서 좋다.
그래프는 3가지로 구성된다. 원형 그래프, 깔때기형 그래프, 묶은 세로 막대형이 있다. 대략적으로 원형은 %로 나타낼 때 사용하고 깔때기형은 감소 치를 보여준다. 묶은 세로 막대형은 여러 데이트를 비교할 때 사용하면 좋다.
그래프를 만들고자 하는 범위를 드래그해서 지정해주고 상단에 삽입 탭을 눌러보자. 그럼 차트 종류가 나온다 여기서 원하는 종류의 차트를 선택하면 된다.
도움이 되는 정보들
글자 크기 및 글꼴 선택

마지막으로 글꼴 변경으로 스타일을 이쁘게 꾸밀 수도 있다. 모든 문자는 어떤 문자를 사용하느냐에 따라서 보는 사람으로 하여금 가독성을 좋게 할 수 있다.
글꼴을 변경하기 위한 셀에 오른 마우스를 클릭하면 메뉴가 열리는데 이때 중간쯤에 글꼴이라고 보일 것이다. 이것을 통해서 글꼴 변경이 가능하다. 단축키는 'F'로 사용하면 된다.
이것으로 엑셀 표 만들기에 대해서 알려드렸다. 이하 초보들이 기본적으로 사용해야 하는 필터 값 설정, 그래프 만들기, 글꼴 설정하는 법에 대해서 알아보았다. 다음에는 더 많은 정보로 다시 오겠다.