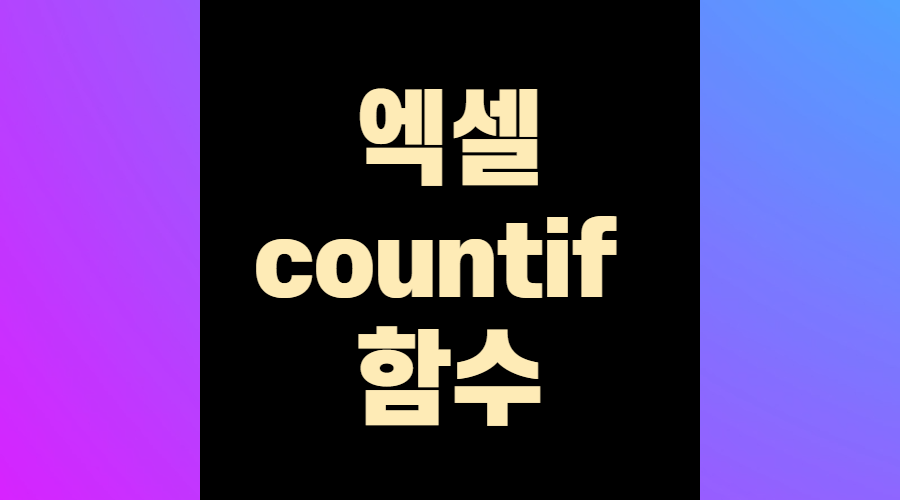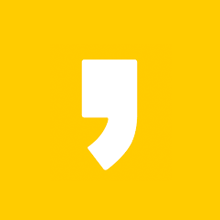오늘은 엑셀 countif 함수 사용법에 대해서 알아보려 한다. 정의로는 지정된 범위의 조건에 맞는 셀의 개수를 의미한다. 그럼 지금부터 사용방법을 알아보자.
엑셀 countif 사용법
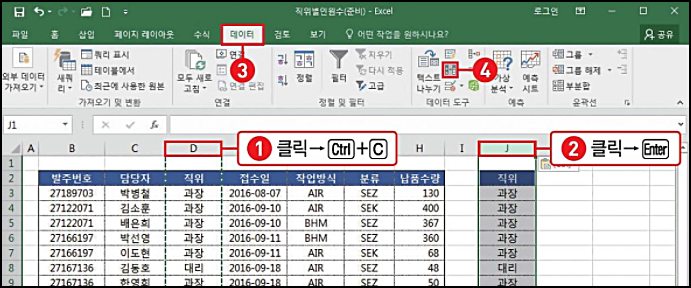
우선 직위별 인원수를 알아보기 위해서 직위 목록을 만들었다. 직위 목록은 현재 D열이다. 머리글을 클릭하고 Ctrl+C를 눌러보자. 그럼 D열 전체가 복사가 된다.
그런 다음 J열 머리글을 클릭하고 엔터를 누르면 붙여 넣기가 되는 것을 볼 수가 있다. 그럼 J열에서 수정을 해볼 것이다. 중복된 데이터를 지워야 하니까 J열을 선택한 상태에서 상단에 데이터를 눌러보자.
그럼 데이터 탭에 데이터 도구 아이콘을 볼 수가 있다. 이것을 누르면 중복된 항목 제거 대화상자가 열리는데 J열에 체크가 되어 있는지 확인하고 확인을 눌러보자. 그럼 중복된 데이터가 삭제되었다고 메시지가 뜨게 된다.
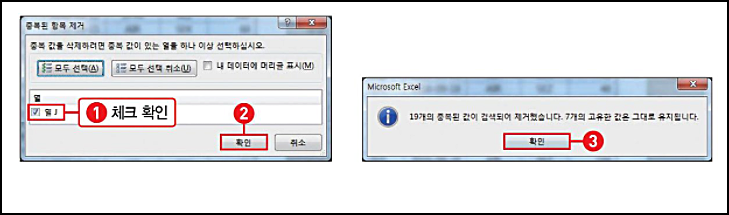
그럼 중복된 직위는 사라지게 되고 유일한 직위만 남게 된다. 이때 K2셀에 인원수를 입력하고 L2셀에 100개 이상을 입력하고 엔터를 눌러주자.
J열 머리글을 클릭하여 J열 전체를 선택하자. 그리고 홈 탭에 클립보드 그룹에 서식 복사를 누른 후 마우스 포인터가 십자가 페인트 모양으로 바뀌면 K열 머리글에서 L열 머리글까지 드래그해서 범위를 지정해준다.
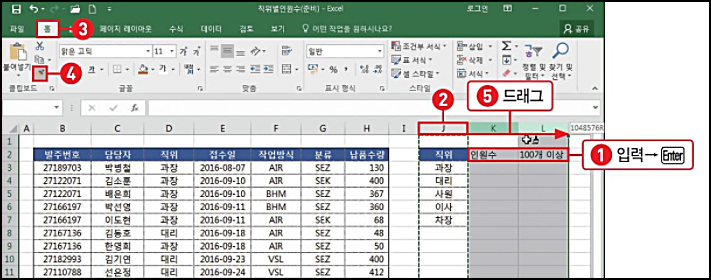
J열의 서식이 K열과 L열에 복사가 되었다면 지금부터 직위별로 인원수를 계산해보자. K3셀을 누르고 수식 탭에 함수 라이브러리 그룹에 함수 더보기를 누르면 통계가 나오는데 여기에 countif를 선택해주자.
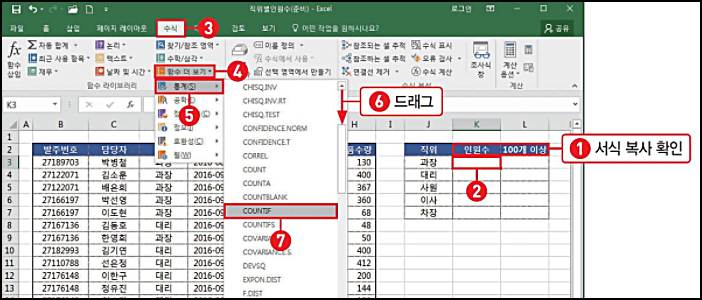
COUNTIF 함수의 [함수 인수] 대화 상자가 열리는데 ‘Range’의 입력 상자에 커서가 있는 상태에서 D3셀을 누르고 [Ctrl + Shift+ ↓]를 눌러 ‘직위’ 항목의 데이터 영역인 ‘D3:D26’을 자동으로 지정해준다.
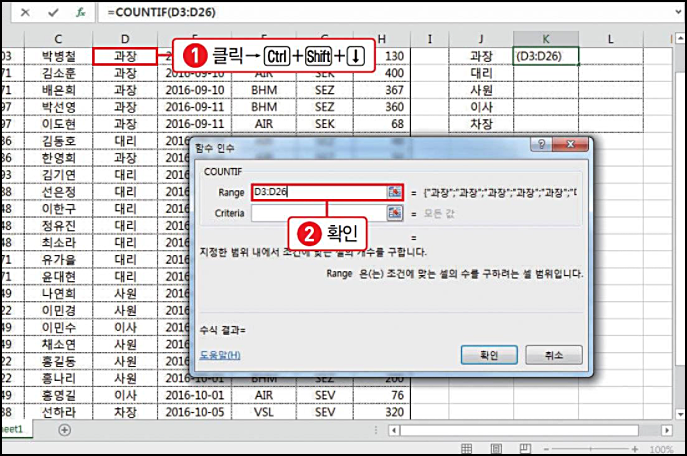
[F4]를 눌러서 셀 주소를 절대 참조 방식($D$3:$D$26)으로 변경해 준다. ‘Criteria’의 입력 상자에 커서를 올려놓고 J3셀을 누르고 ‘J3’을 지정한 후 [확인]을 눌러준다.

도움이 되는 정보들
K3셀에 J3셀에 입력된 ‘과장’과 같은 직위를 가진 인원수를 구했다면 K3셀의 자동 채우기로 더블클릭해서 다른 직위로 설정해서 다른 직위도 구할 수 있게 되는 것이다.
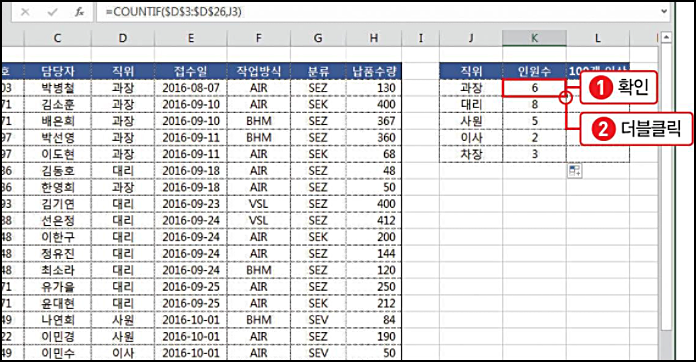
이렇게 엑셀 COUTIF 함수에 대해서 알려드렸다. 복잡해 보이지만 몇 번 반복해보면 금방 익숙해질 거라 생각한다. 그럼 또 다른 소식으로 다시 찾아오겠다.