엑셀 특수기호 삽입하는 방법 #23
이번 시간에는 엑셀 특수기호 삽입하는 방법에 대해서 알아보려 한다. 학생이나 직장에서 엑셀은 거의 사용한다고 보시면 되는데요.
범위를 정할 때 특수기호를 써서 범위를 지정해주고 아님 방향을 표현할 때 화살표를 넣어주고 느낌이나 감성을 전달할 때도 많이 쓰인다.
그래서 엑셀 사용법을 웹 검색을 통해서 많이 공부를 하는 것 같다. 문서작업을 할 때 특수기호를 주어서 가시적으로 보기 좋게 하고 싶을 때가 있다. 어떻게 사용하는지 알아보겠다.
엑셀 특수기호 삽입법
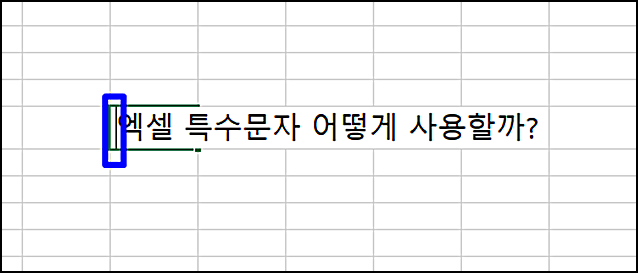
문서에서 자신이 특수기호를 넣을 위치에 더블클릭을 하면 커서가 깜박일 것이다. 그리고 상단 메뉴에 삽입 탭에 있는 기호를 눌러주자.
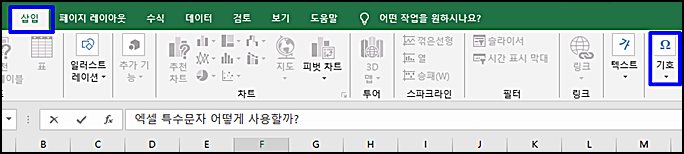
그럼 기호 설정창이 열리게 된다. 여기서 글꼴도 변경이 가능하고 도형도 삽입할 수 있다. 원하는 특수기호를 선택하고 삽입을 눌러주면 완료가 된 것이다.

나는 하트를 두 개를 선택해보겠다. 삽입을 하면 하트가 나오는 것을 확인할 수가 있는 것이다. 너무나 간단하다.
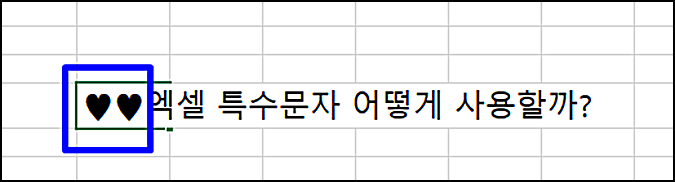
엑셀 특수기호 자음 입력방식
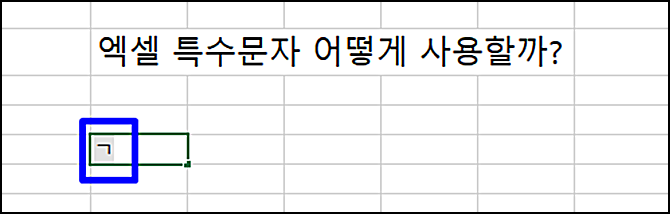
이번에는 특수기호를 삽입할 셀에 더블클릭을 하면 커서가 생긴다. 이때 자음을 하나 넣고 키보드 스페이스바 옆에 있는 한자 키를 눌러주면 특수기호 메뉴탭이 열리게 된다. 단축키는 숫자로 되어 있어서 원하는 것을 선택하면 되겠다.
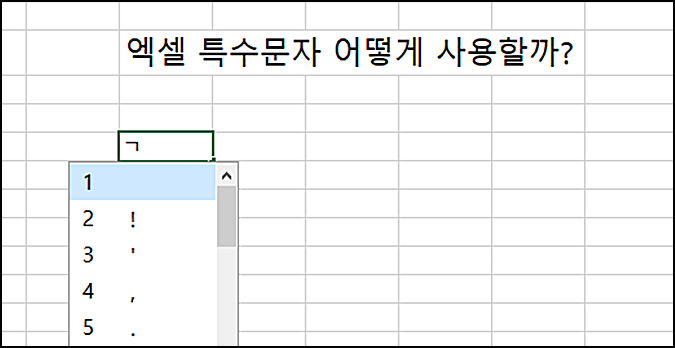
도움이 되는 정보들
자음의 종류로 ㅂ, ㅈ, ㄷ, ㄱ, ㅅ, ㅁ, ㄴ, ㅇ, ㄹ, ㅎ, ㅋ, ㅌ, ㅊ, ㅍ까지 각각의 특수기호들이 탑재되어 있으니 하나하나 열어보고 원하는 기호를 선택하면 되겠다.
키보드 자체에 특수기호도 있지만 각자의 입맛에 맞는 것으로 쓰기 위해서는 저렇게 해야지 다양하게 특수기호를 사용할 수 있는 것이다.
보통 양식을 꾸밀 때 많이 사용되는 특수기호는 꼭 필요한 요소라고 할 수 있다. 특별하게 어려운 것이 아니니 꼭 활용해보기 바란다.
이상 엑셀 특수기호 삽입법에 대해서 알려드렸다. 또 다른 소식으로 다시 오겠다.

댓글