엑셀 글자수세기 및 바이트수 구하는법 #24
이번 시간에는 엑셀 글자 수 세기 및 바이트수 구하는 법이다. 엑셀을 좀 하는 사람에겐 아무것도 아닌 글자 수 세기 만드는 법 그렇지만 입문자에게는 함수를 넣고 값을 입력하는 방법이 어려울 수 있다.
엑셀은 글자수세기 방법이 두 가지가 있다. 바이트 세기와 글자 수 세기다. 바이트는 데이터 크기를 알려주는 것이다. 간단하게 할 수 있으니 잘 따라오기 바란다.
엑셀 글자수세기
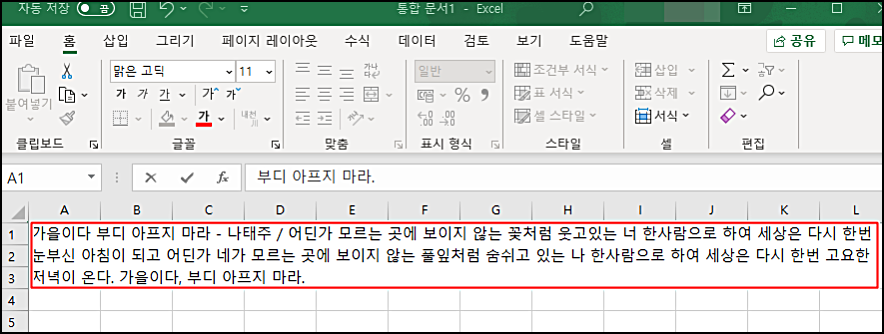
글자 수를 세기 위해서 데이터를 입력해보자. 테스트 용이라서 나태주의 부디 아프지 마라를 적어보았다. A1 셀에 줄바끔 없이 늘여 쓰기를 하면 글이 보이지 않는다.

그래서 줄 바꿈을 해주면서 글을 써야 잘 쓰고있는지 알 수가 있다. 줄바꿈을 하기 위해서 ALT + ENTER를 동시에 누르면서 글을 써주어도 되고 셀의 크기를 늘려서 작성해도 상관없다.
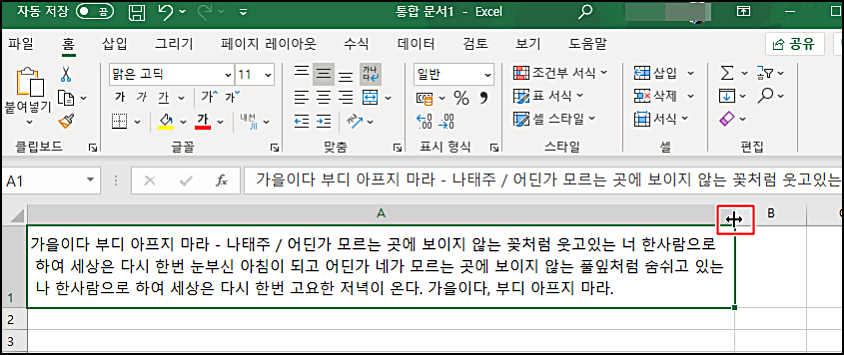
A와 B열에 마우스를 가져다 대면 양방향 화살표가 보인다. 클릭하고 드래그를 해서 좌우로 원하는 만큼 이동을 해주면 셀의 크기가 늘어난다.
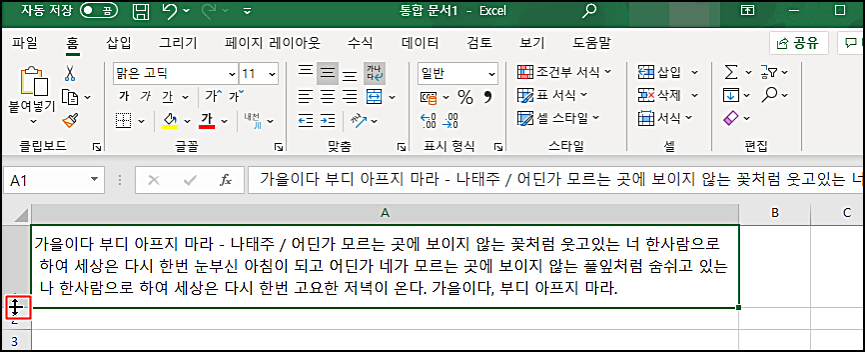
위아래도 마찬가지로 1 번열과 2 번열 사이에 마우스를 가져다 대면 위아래 화살표가 나오고 클릭한 상태로 드래그를 하면 위아래로 크기를 조정할 수 있다.
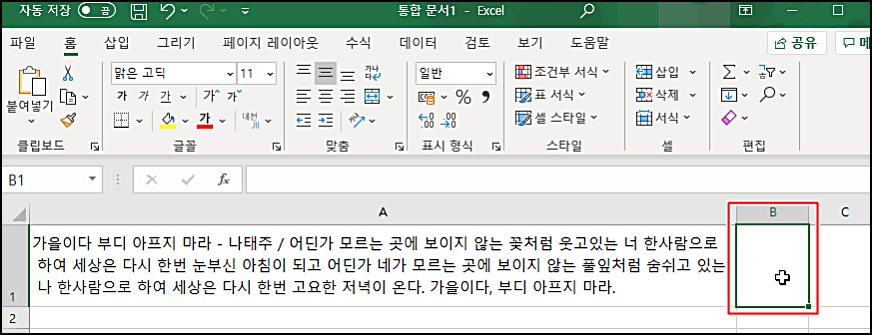
이제 글자 수 세기 값이 표현될 셀을 클릭해주자. 나는 B셀을 선택하였다. B셀에 글자수세기할 함수값을 입력하면 완료가 되는것이다.
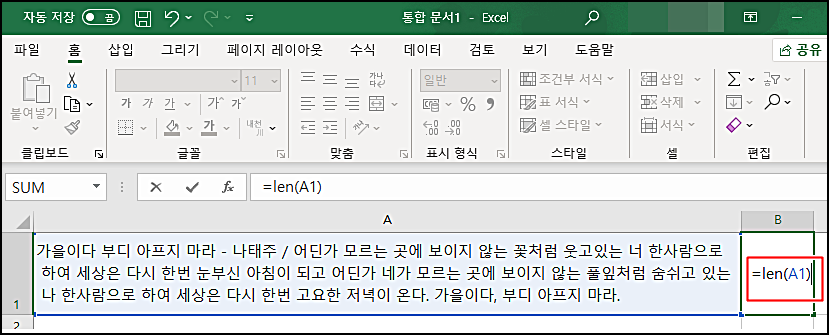
글자수세기 함수는 다음과 같다. =len(A1)을 입력해주자. A행에 1 번열에 글을 작성하였기 때문에 =len(위치 값)이 입력된 것이다.
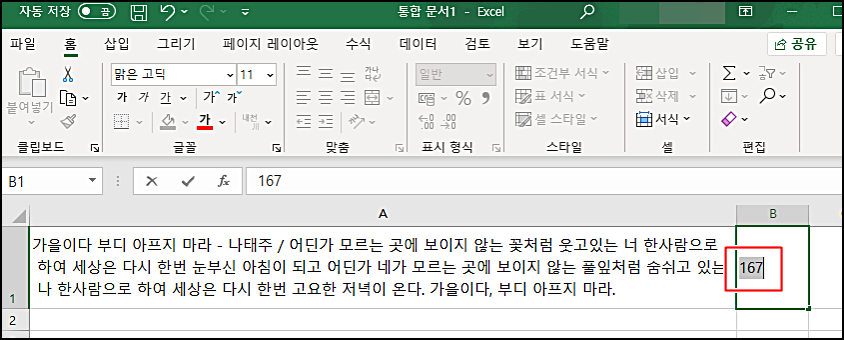
그럼 결괏값이 나왔다. 167글자로 표현이 되는 것을 보실 수가 있다. 여기서 글자 수만 계산이 된 것이 공백은 빠진 값으로 적용된 것이다. 공백은 띄어쓰기를 말한다.
엑셀 바이트 수세기 구하는 법
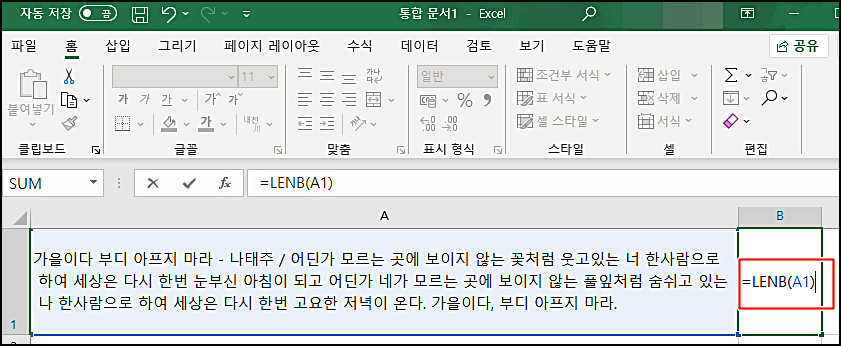
이번엔 바이트 수세기이다. 다른 함수를 입력을 해야 한다. 글자 수 세기는 =LEN(해당 셀)였지만 바이트 수세기는 =lenb(해당 셀)로 입력하면 된다. 달라진 것은 b가 함수에 추가되었다.
도움이 되는 정보들
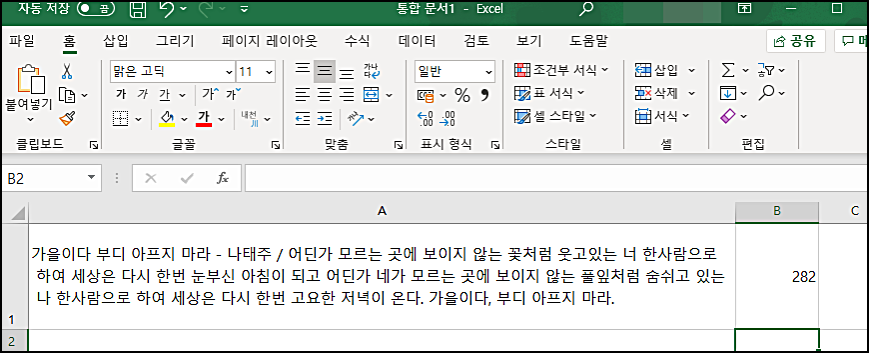
이렇게 엑셀 글자 수 세기와 엑셀 바이트 수세기에 대해서 알아보았다. 블로그를 하다 보면 글자 수를 요구할 때가 있다. 또한 자소서를 쓸 때도 마찬가지고 내가 얼마나 글을 썼는지 궁금할 때 사용하면 좋은 기능이 될 것이다. 도움이 되었길 바라며 또 다른 소식으로 다시 찾아오겠다.

댓글