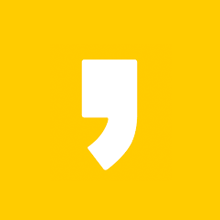이번 시간에는 엑셀 캄보 차트 만들 꿀팁 공개 #8입니다. 문서를 작성하다 보면은 데이터 값이 편차가 날 때가 있는데요. 이 편차가 크기가 클 때 그래프로 만들면 정상적인 차트가 만들어지지가 않습니다. 그래서 콤포 차트를 이용하는데요. 막대그래프와 꺾은선 차트를 병합해서 놓은 차트를 콤보 차트라고 하는데요. 어떻게 만드는지 지금부터 같이 알아보겠습니다.

보통 퍼센트를 입력했을 때나 일괄적으로 문서를 작성하다가 중간 중간 낮은 숫자가 들어갈 때 이 캄보 차트를 이용하면 아주 유용하게 사용할 수 있는데요. 캄보 차트 만드는 법 지금부터 알아보도록 하겠습니다.
캄보 차트 만들기
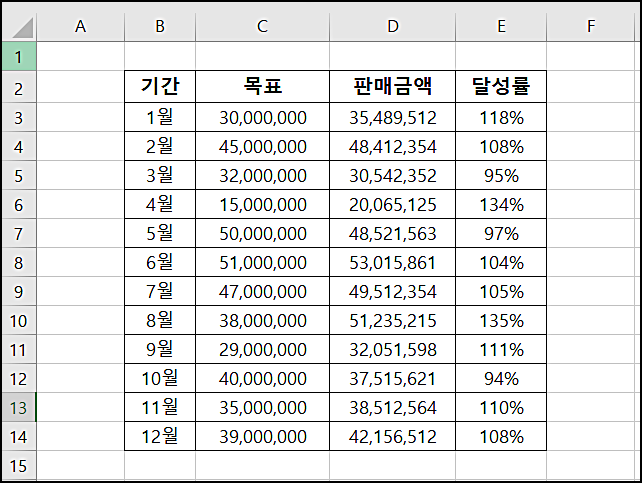
예시를 준비해보았는데요. 기간 / 목표 / 판매금액 / 달성률로 예를 들어보겠습니다. 단순하게 달성률을 보시면 숫자의 개수가 목표와 판매금액보다 적은 것을 보실 수가 있는데요. 그럼 이것을 가지고 그래프로 표현하게 되면 어떻게 되는지 한번보겠습니다.
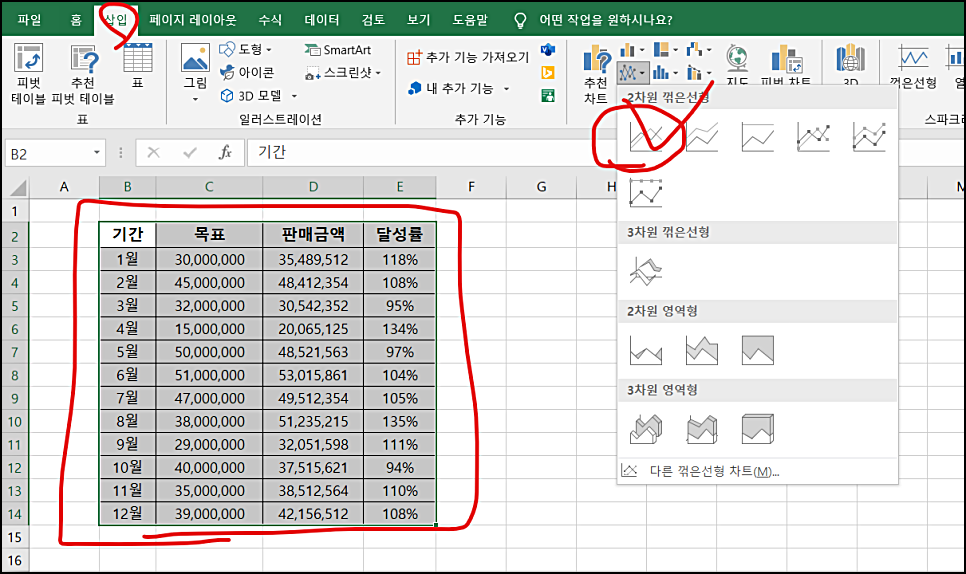
먼저 꺾은선 그래프를 만들어볼 텐데요. 우선 데이터 범위를 설정해주셔야 합니다. 전체를 드래그해서 선택해주세요. 그리고 우측 상단에 삽입 탭을 보시면 꺾은선 차트가 보이는데요. 이것을 눌러주세요.
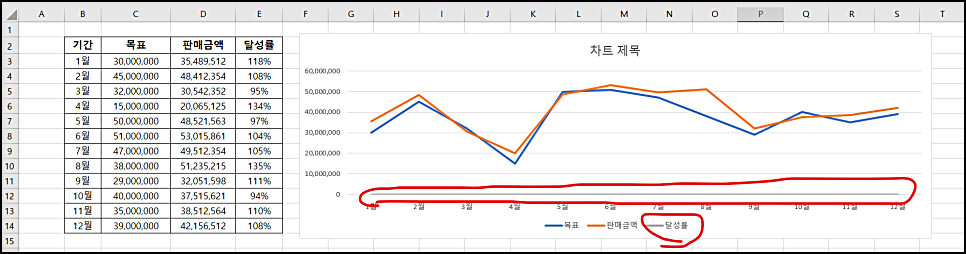
그럼 달성률을 자세히 보시면 퍼센트가 적용되어서 바닥에 깔린 선을 보실 수가 있습니다. 수식이 적용되었기 때문에 수식에 맞는 그래프를 만들어 준 모습인데요. 보기도 편하고 아주 좋습니다.
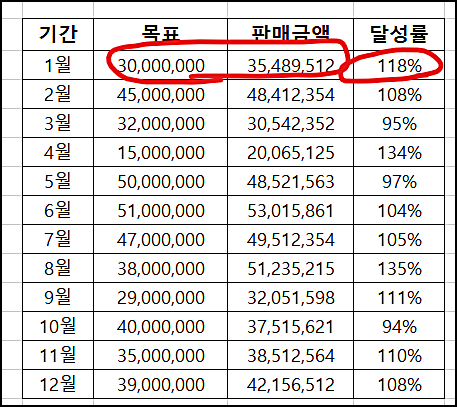
그리고 좌측에는 가격표시 영역이기 때문에 목표와 판매금액은 가격으로 이루어져 있고 달성률 같은 경우 퍼센트로 적용이 되어 있기 때문에 자동으로 환산해서 적용된 모습이라고 보시면 되는데요. 이번에는 막대그래프를 이용해보겠습니다.
도움이 되는 정보들
엑셀 막대그래프 만들기
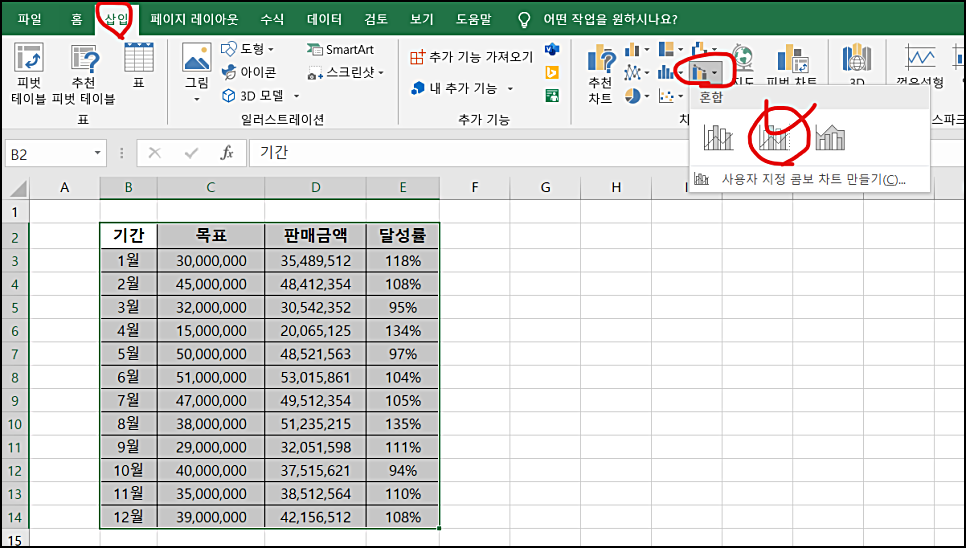
마찬가지로 전체 범위를 드래그해서 선택을 해주세요. 상단에 삽입 탭에 혼합을 누르시면 캄보 차트 아이콘이 보이시는데요. 이것을 눌러줍니다.
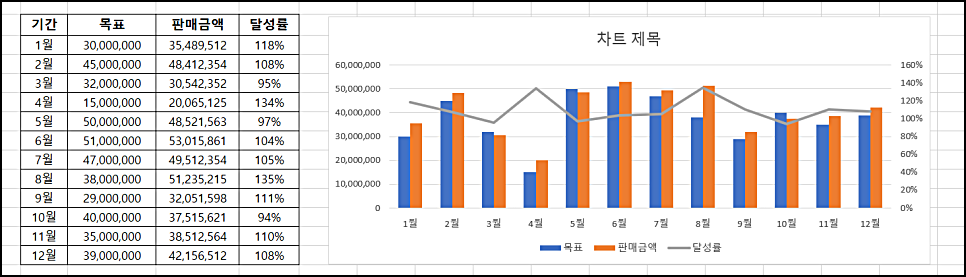
어떠신가요? 더 보기가 편해졌죠? 달성률을 보시면 기간을 별 데이터가 입력되면서 오른쪽에 퍼센트가 영역이 표시된 것을 눈치채셨나요? 각자의 데이터 값이 퍼센트에 맞혀서 선 그래프로 보기 좋게 나열이 되었습니다. 비교 분석할 때 사용하면 유용한 기능입니다.
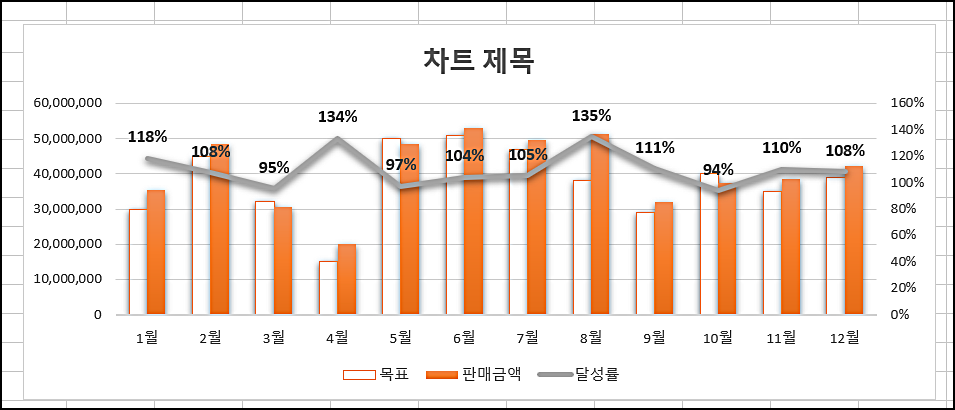
디자인도 바꿔주시면 가독성도 훨씬 좋아지고 퀄리티가 좋아지는 것을 볼 수가 있습니다. 이렇게 간단하게 엑셀 캄보 차트 만들기 꿀팁 공개 #8에 대해서 알려드렸습니다. 유용하게 쓰이는 기능이니까 잘 알아두셨다가 작업하시는 도움이 되시길 바라겠습니다. 감사합니다.