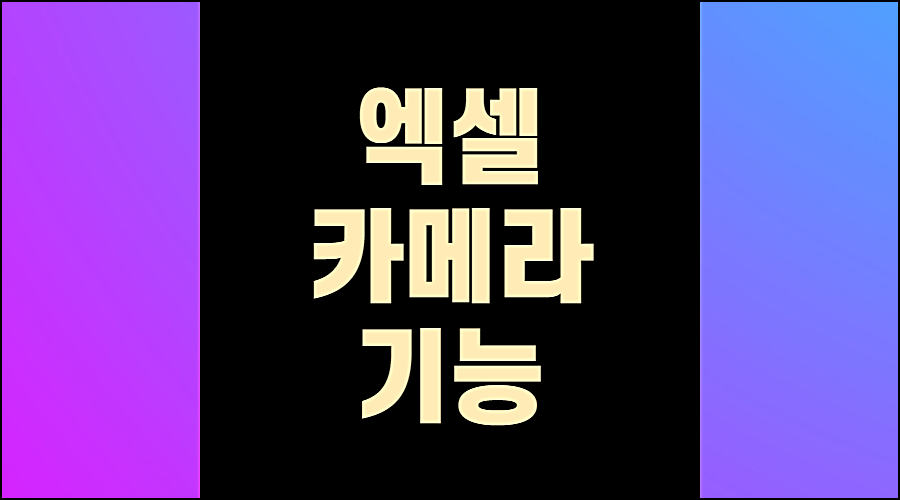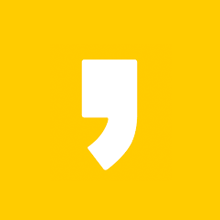이번 시간에는 엑셀 카메라 기능에 대해서 간단하게 알아보려 한다. 일반적으로 이미지 캡처 기능이랑 비슷하다고 보면 되겠다. 원본을 수정했을 때 카메라 기능으로 다시 복사해서 수정된 원본을 그대로 복사하니까 다양하게 사용할 수 있겠다. 그럼 지금부터 같이 자세히 알아보도록 하겠다.
엑셀 카메라기능 사용법
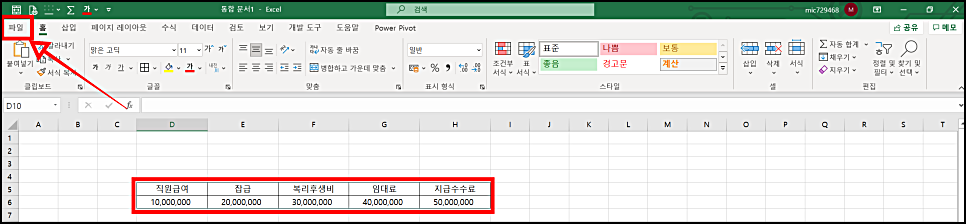
우선 엑셀을 실행시켜놓고 작업문서를 열어둔다. 상단에 파일을 누르면 엑셀 초기화면이 나오는데 여기서 하단에 옵션을 눌러준다.

엑셀 옵션 창으로 이동을 하게 되는데 좌측 메뉴를 보면 밑에 쯤에 빠른 실행 도구 모음 메뉴를 눌러준다.
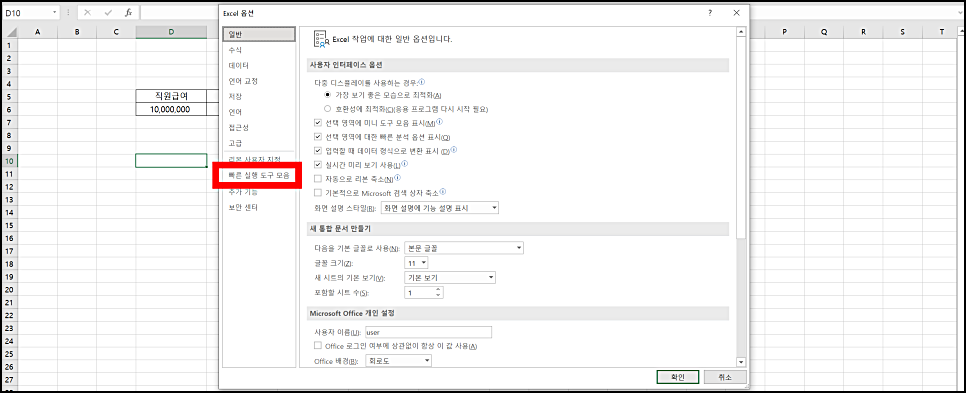
그럼 빠른 샐행 도구 모음 사용자 지정 상자가 열리고 여기서 카메라를 찾아보면 된다. 만약에 찾지 못했다면 이미지를 참고하면 되겠다.
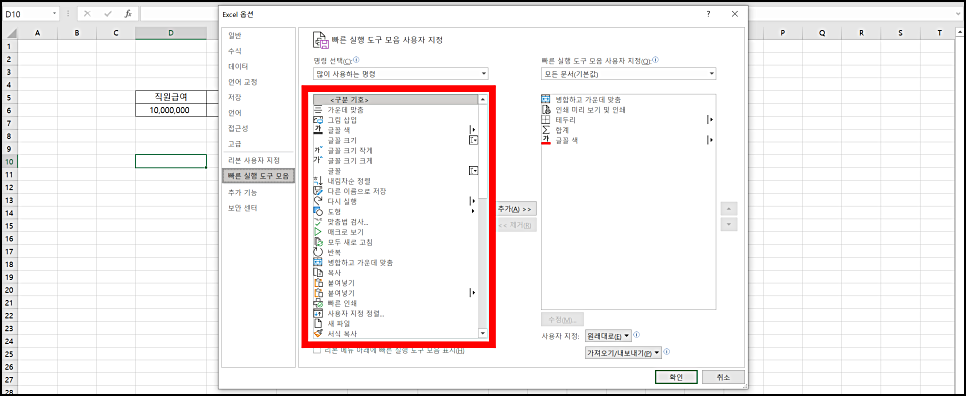
그리고 명령을 변경해줘야 한다. 많이 사용하는 명령을 모든 명령으로 변경을 한다.
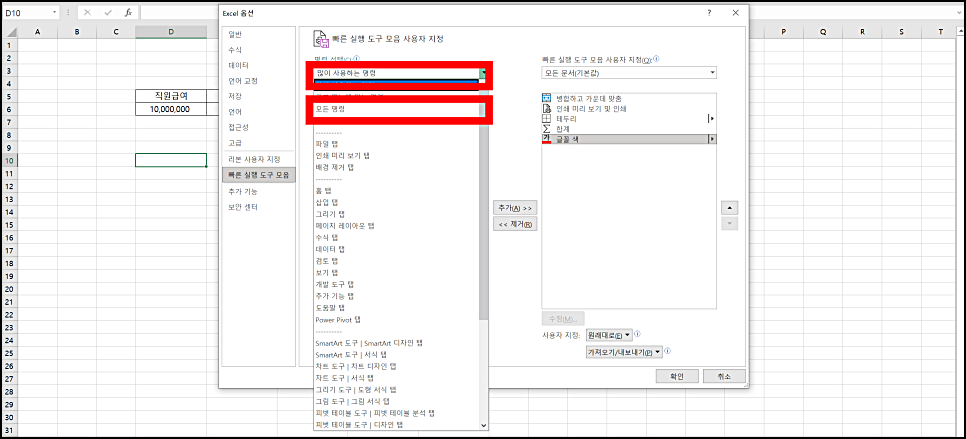
그리고 아래로 내려보면 카메라가 보인다. 카메라를 찾았다면 누른 다음 중간에 추가를 눌러주면 바른 실행 도구 모음 사용자 지정 창으로 이동을 하게 된다.
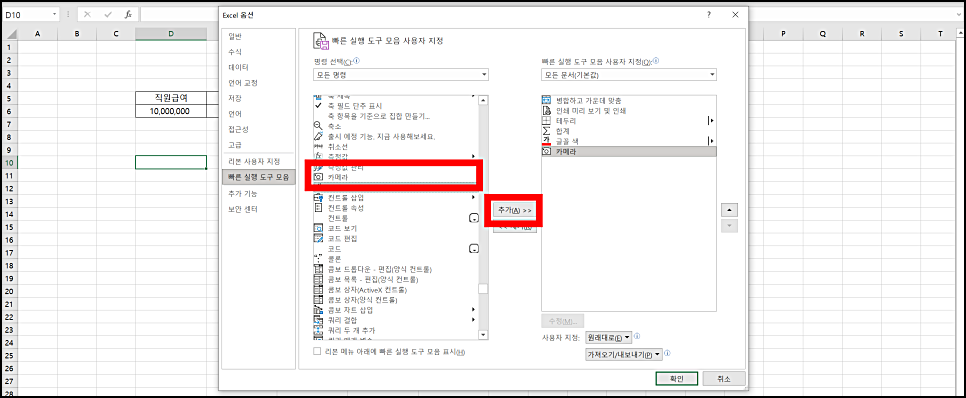
이동이 된 것을 확인하면 다면 확인을 눌러준다. 그럼 엑셀 상단에 보면 카메라 아이콘이 생긴 것을 확인할 수 있게 된다.

이제부터 복사하고 싶은 표나 이미지 및 데이터를 드래그한 다음 빠른 실행 도구 모음에 있는 카메라를 눌러주면 커서 모양이 변경되면서 원하는 곳을 누르면 카메라 기능이 작동을 하는 것이다.

위에 내용을 카메라기능으로 복사해보았다.

그럼 똑같은 표가 하나 더 생긴 것을 볼 수가 있다. 여기서 만약에 데이터를 수정을 해서 카메라 기능을 사용해보겠다.
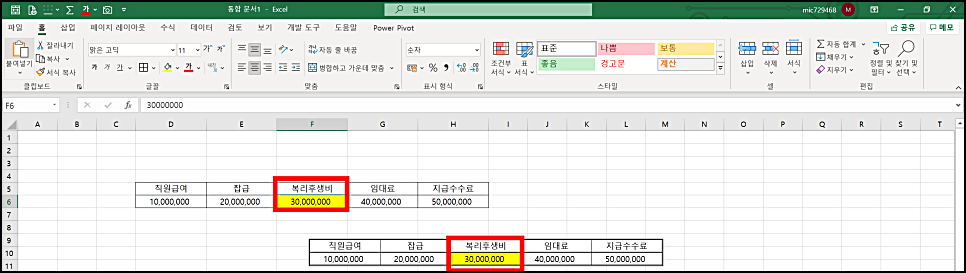
수정한 값이 동일하게 복사가 된 것을 볼 수가 있다. 예들들자면 복리후생비에 노란색 색 효과를 주었더니 복사된 그림도 똑같이 노란색으로 바뀐 것을 볼 수가 있다.
도움이 되는 정보들

똑같은 결과물을 다량으로 만들 때 사용하면 유용하게 쓰이는 기능이다. 캡쳐를 해도 되지만 엑셀을 하면서 빠른 도구 사용을 손에 익힌다면 빠른 작업이 될 것이다. 이상으로 엑셀 카메라 기능 활용법에 대해서 알아보았다. 다음에는 더 알찬 정보로 다시 오겠다.