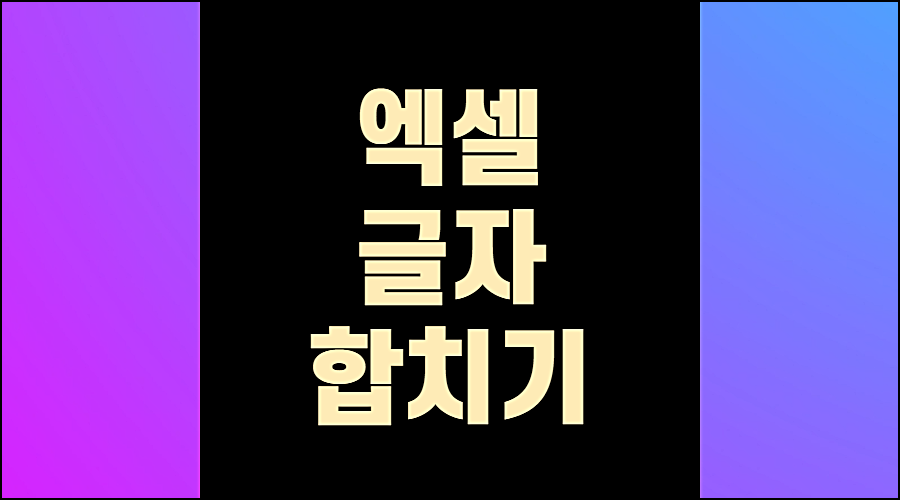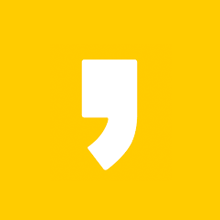오늘은 엑셀 글자 합치기에 대해서 알아보려 한다. 문서정리를 하다 보면 함수를 이용할 때가 많이 있다 대표적으로 숫자를 더할 때 쓰는 SUM 또는 +를 많이 사용을 하는데 엑셀 글자 합치기를 할 때는 이러한 함수를 사용하게 되면 오류가 나기 때문에 글자 합치기를 위한 함수를 알아보도록 한다.
엑셀 글자 합치기 함수
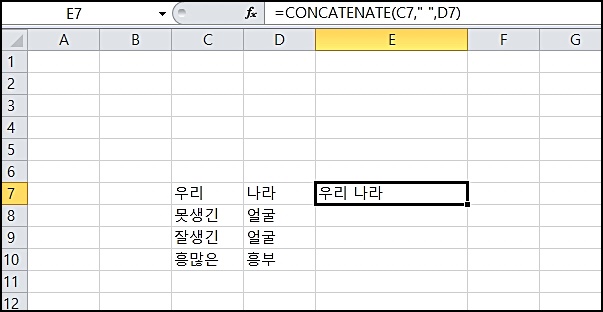
글자 합치기 함수는 자주 사용하는 것은 아니지만 필요에 따라서 사용할 때가 있다. 그래서 이번 시간은 글자 합치기 함수에 대해서 공부해보자.
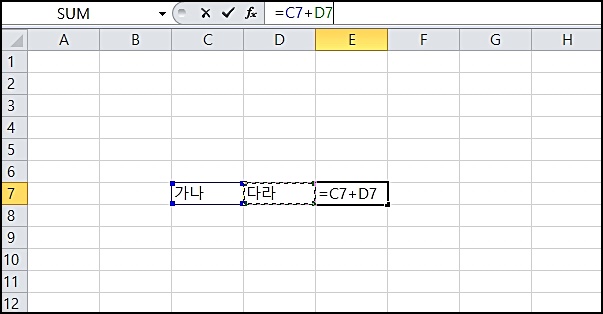
숫자 함수를 넣었을 때 어떻게 오류가 나는지 보겠다. 가나, 다라를 합치기 위해서 숫자 함수를 적용해보았다. =C7+D7로 적용을 하면 아래와 같은 결과 값이 나온다. 즉 오류다.
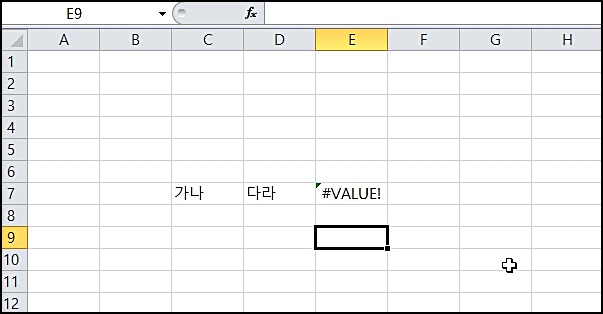
글자 합치기 함수 CONCATENATE
그래서 글자를 합치기 할 때는 글자 합치기 함수가 필요한데 CONCATENATE 함수를 사용하여야 된다는 것이다. 그럼 지금부터 적용시켜보겠다.
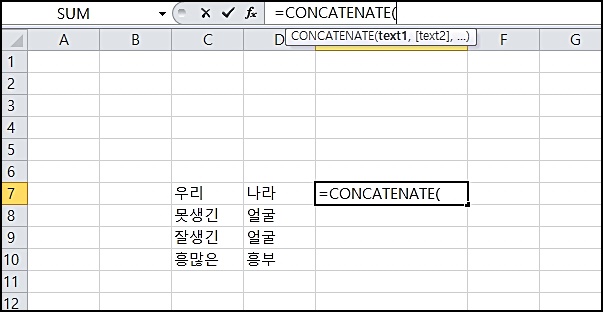
먼저 글자를 합치기를 할 셀을 선택해야 한다.
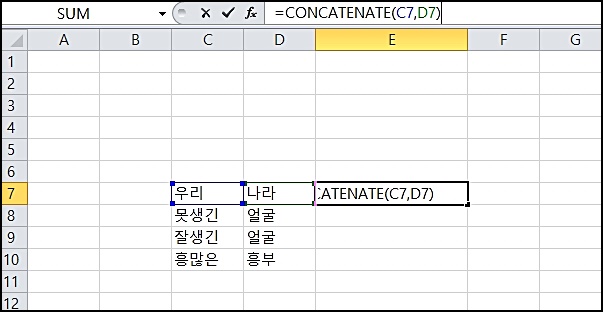
CONCATENATE 함수를 넣고 C7, D7을 범위를 지정하면 자동적으로 글자가 합쳐지기가 되는 것이다. 그리고 오른쪽 모서리를 붙잡고 아래로 내리면 밑에 결괏값도 같이 산출이 된다.
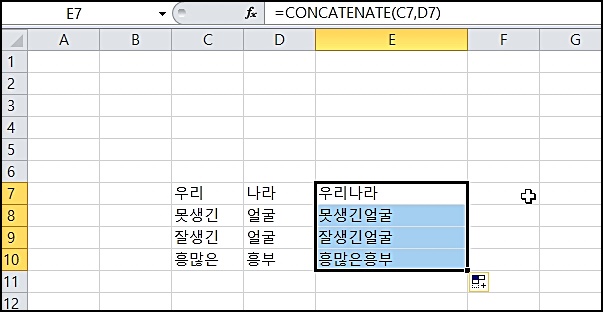
함수 제목을 입력하는 곳에 함수가 너무 길어서 기억이 나지 않는다면 CON만 적용시켜도 함수가 나온다. 여기에 맞는 함수를 적용하면 되겠다.
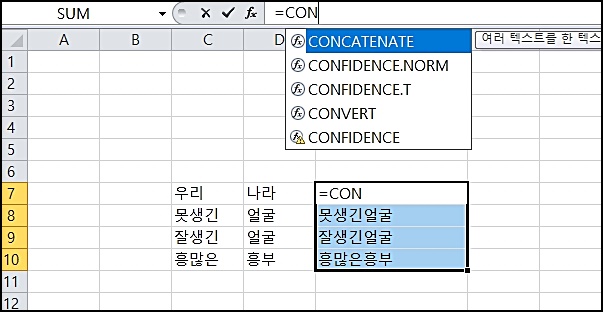
엑셀의 모든 함수는 약자만으로도 검색해서 사용할 수 있다는 편리함을 가지고 있다. 그래서 전부다 안 외워도 자주 쓰는 함수의 기능만 안다면 약자로도 충분 기능을 사용할 수 있게 된다.
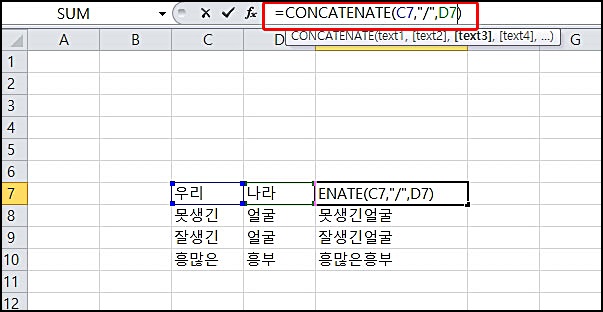
엑셀 글자합치기 특수문자
글자 합쳐지는 글자 사이에 특수문자를 넣고 싶다면 "특수문자"를 이용하면 간단하게 글자 사이를 구분 지어 줄 수도 있다.
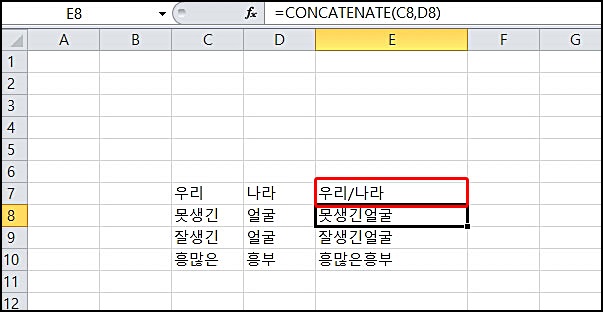
그림처럼 우리/나라로 표현하고 싶다면 =CONCATENATE(C7, "/", D7)을 넣어주면 글자와 글자 사이에 구분을 지을 수 있는 특수문자를 넣을 수 있게 된다.

도움이 되는 정보들
엑셀 글자합치기 띄어쓰기
이번에는 공백을 넣을 수도 있다. 간단하다. 방금 전 특수문자를 넣은 곳에 특수문자를 없애주고 그 자리에 스페이스바로 공간을 열어주면 우리나라 < 로 표현이 되는 것이다.
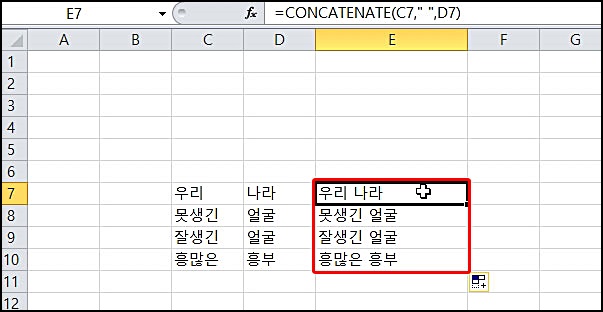
엑셀은 알면 정말 응용할 수 있는 기능들이 엄청 많다. 엑셀 글자 합치기에 대해서 함수 적용 법을 알려드렸다. 자주 쓰는 것은 아니지만 한 번쯤 사용해야 될 때가 있을 것이다. 그때 잘 활용해서 문서작업을 하시기 바란다.