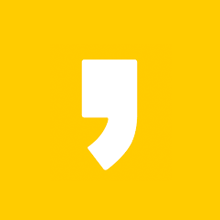오늘은 엑셀 가로 균등분할 너비 조정하는 방법 #11입니다. 셀 안에 너비를 셀에 균형 잡힌 상태로 조정하는 방법인데요. 글자의 간격을 일정하도록 맞추어 가독성을 좋게 할 수 있습니다. 보통 가운데 정렬과 열의 크기에 조절해서 맞추는데요. 어떻게 하는 것인지 자세히 알아보도록 하겠습니다.
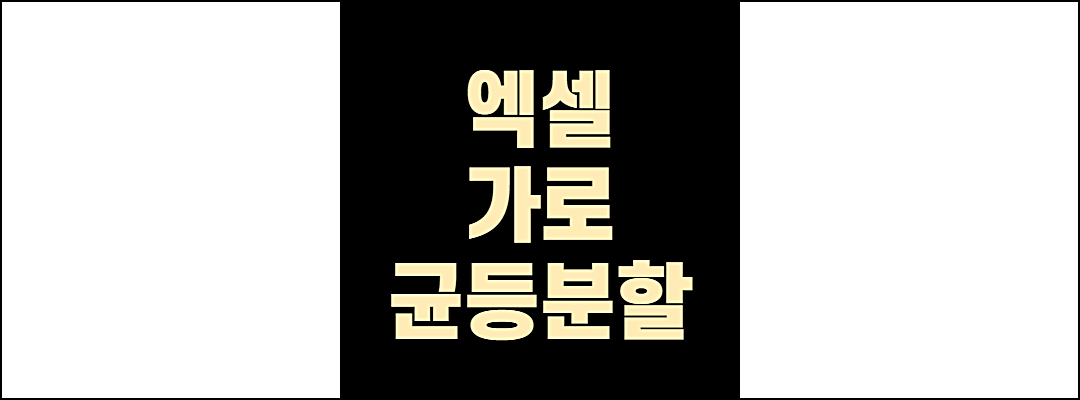
예시로 조건부 서식을 준비해보았는데요. 어떤식으로 변하는지 한번 같이 알아보겠습니다. 먼저 아래의 이미지를 보시면 두 번째 행을 조정을 해보겠습니다.
엑셀 균등분할하는 법

성명, 국적, 목표, 실적, 달성률, 순위가 표기된 행을 균등분할을 해보겠습니다.
균등 분할 및 들여쓰기 - 1 설정
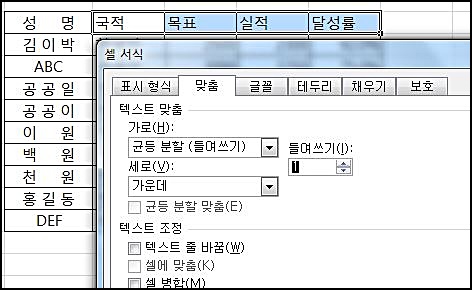
우선 작업한 셀의 범위를 드그래하여 블록을 지정해주고 셀 서식에서 맞춤 탭으로 가시면 텍스트 맞춤이 보이시는 데요. 여기서 가로셀안에 균등분할 들여 쓰기를 선택해주시고요. 그 값을 1로 설정을 해주시면 자동으로 보기 좋게 설정이 되는 것입니다.
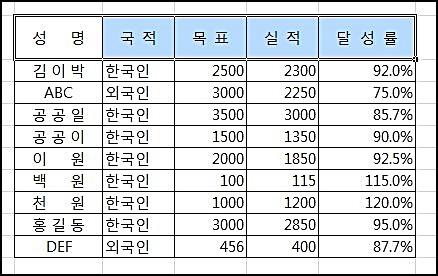
그럼 이렇게 설정된 셀의 텍스트가 자동으로 균등분할 들여쓰기가 된 것을 확인하실 수 있는데요. 가독성이 훨씬 좋아 보이는 것을 보실 수가 있습니다.
도움이 되는 정보들
균등분할 들여쓰기 - 0 설정
이번에는 들여쓰기를 0으로 설정을 해보겠습니다. 0으로 설정을 하시면 세안의 텍스트가 셀 좌우에 꽉 차게 되는데요. 이런 경우에는 별로 가독성이 좋지 않아서 추천 드지는 않습니다.
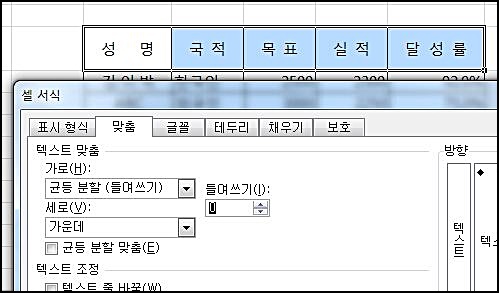
마찬가지로 셀서식 > 맞춤 > 가로 탭 > 균등분할 들여 쓰기 설정하고 들여 쓰기 값을 0으로 설정을 해줍니다. 그럼 결괏값을 같이 보도록 하겠습니다.
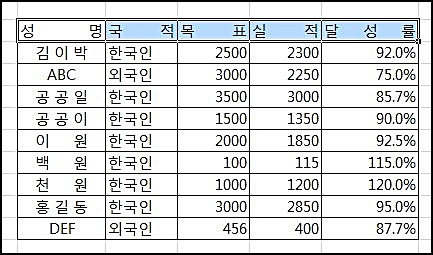
셀 좌우에 텍스트가 딱 붙어서 별로 보기에는 좋지가 않습니다. 보통의 경우 그래서 1로 설정을 대부분 하기 때문에 0보다는 1로 설정하시는 것을 추천드리겠습니다. 이상으로 엑셀 가로 균등분할 너비 조절하는 방법 #11이었습니다. 기본 중에 기본인데요. 알아두시면 가독성 좋은 문서작성을 하실 수가 있겠습니다. 감사합니다.