엑셀 빈행 삭제 일괄 설정하는 방법 #14
이번 시간에는 엑셀 빈행 삭제 방법과 일괄 삭제 설정하는 방법에 대해서 알려드리도록 하겠습니다. 보통 데이터를 입력하다 보면 입력값이 뒤늦게 설정을 해야 하는 경우 빈 데이터가 생기기 마련인데요. 그래서 이 빈행을 한 번에 찾아서 삭제하는 방법에 대해서 알아보도록 하겠습니다.

오래된 파일일 수록 문서작업을 해놓은 파일을 열어보면 가끔 왜 빈행이 되었는지 모르게 구멍 난 것처럼 아무것도 쓰지 않은 빈행이 있을 때가 종종 있습니다. 이럴 때 필요 없으면 삭제를 해주어야 하는데 데이터가 많을 경우 일일이 삭제가 힘들잖아요. 어떻게 하는지 한번 보세요.
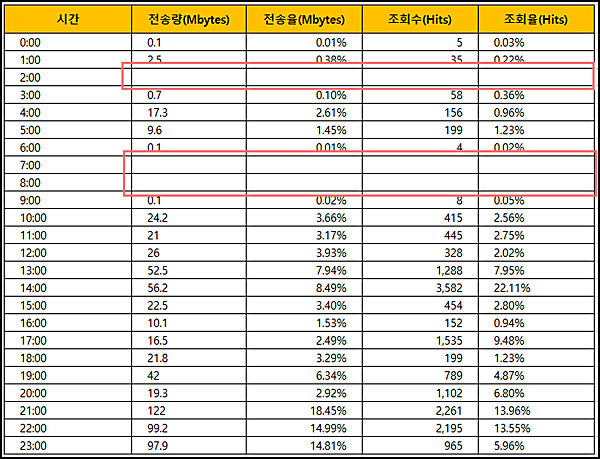
엑셀 빈행 삭제 하는법
우선 전체 설정을 해야 하는데 드래그로 빈행을 찾을 문서를 전체 선택해주세요. 그리고 홈 탭에 편집으로 가시면 찾기 및 선택이 보이는데요. 돋보기 모양을 눌러주세요. 그럼 하위 메뉴가 열리고 이동 옵션이 보이는데 이것을 눌러주세요.
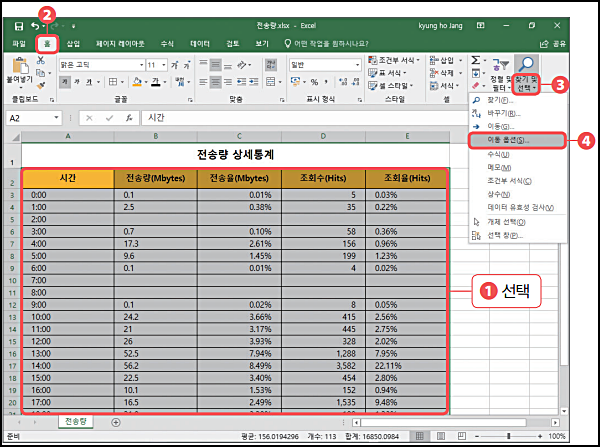
이동 옵션 대화 상자가 열리게 되는데요. 빈 셀이라고 셀렉트 박스가 있는데 체크를 해주세요. 그리고 확인을 눌러주시면 된답니다.
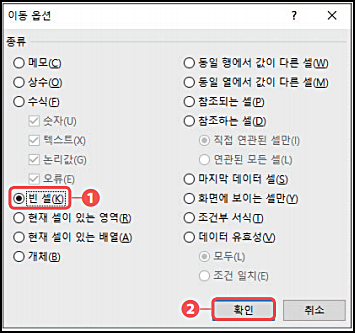
선택된 셀을 포함된 행을 삭제할 때는 홈 탭 > 셀 > 삭제 > 시트 행 삭제를 눌러주세요. 그럼 빈 셀을 포함한 설정된 행이 같이 사라지게 된답니다.
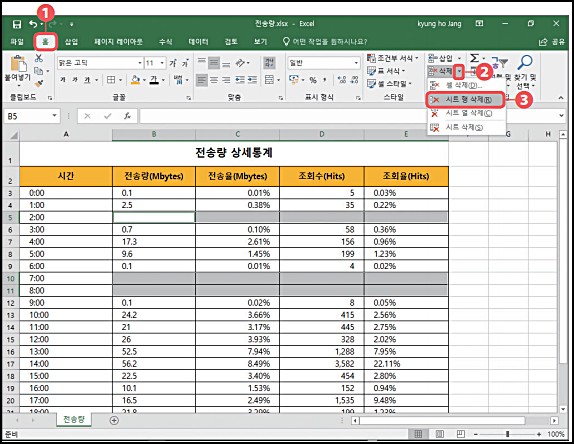
도움이 되는 정보들
삭제가 되면 알아서 자동으로 삭제된 행의 번호로 자동 열 맞춤이 되는 것을 보실 수가 있어요.

이렇게 간단하게 엑셀 빈행 삭제 및 일괄 삭제에 대해서 알려드렸습니다. 처음에 저도 어떻게 하는지 몰라서 일일이 지웠던 생각이 나네요. 그런데 이 방법으로 하면 한 번에 행을 삭제할 수 있어서 편하게 사용할 수 있는 기능이라고 생각됩니다. 도움이 되셨길 바라겠습니다. 감사합니다.
댓글