엑셀 매크로 만들기 쉽게 하는 방법 #30
오늘은 엑셀 매크로 만들기에 대해서 알아보려 한다. 매크로란 사전적 의미는 여러 개의 명령을 묶어 하나의 명령으로 반복적으로 작업을 할 수 있게 수행하는 것을 말한다. 그런데 엑셀에서 이런 기능을 사용할 수 있기 때문에 그 방법을 지금부터 알아보려 한다.
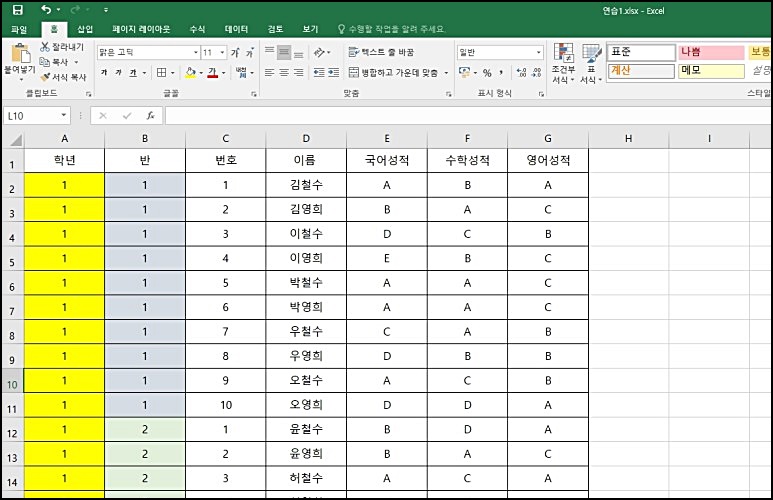
매크로 찾기
매크로를 이용하기 위해서는 숨겨진 매크로 기능을 찾아야 하는데요. 일반적으로 엑셀을 사용하는 사람들은 이 기능이 있는지도 모르는 사람들이 대부분입니다. 먼저 상단의 파일로 들어간다. 그럼 하단에 옵션 탭이 보이는데요. 눌러주세요.
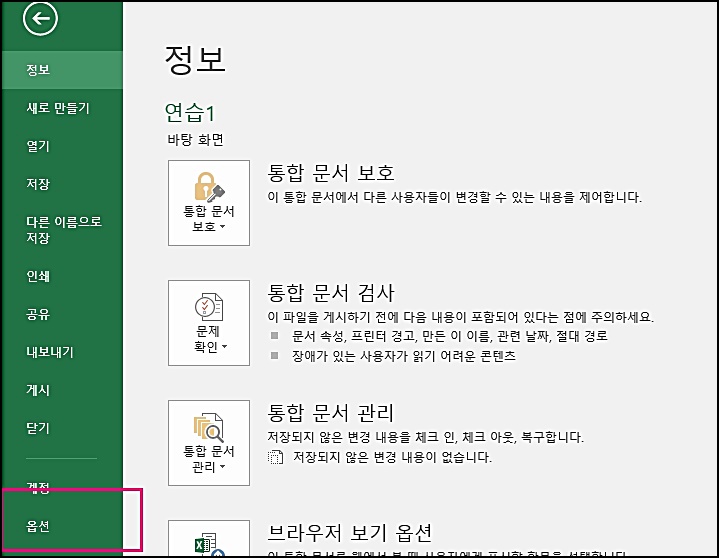
옵션 탭으로 왔다면 좌측 메뉴에 리본 사용자 지정이라고 메뉴가 있다. 이것을 눌러준다. 그럼 리본 메뉴 사용자 지정 탭에 보시면 개발도구라고 체크박스가 열려있는 것을 체크해준다. 그리고 확인을 눌러주세요.
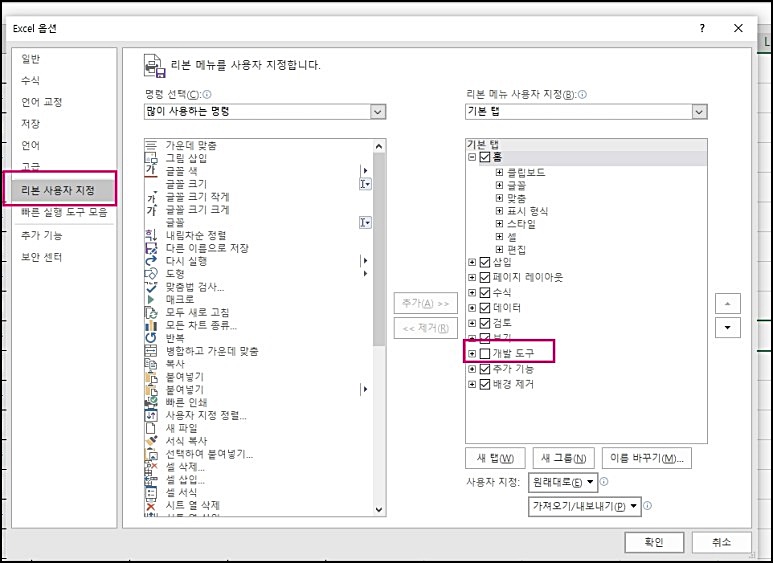
다시 엑셀로 돌아와 상단에 없던 개발도구 탭이 생성이 된 것을 보실 수가 있다. 여기서 매크로를 설정할 수 있고 없던 기능들을 확인할 수 있게 되는 것이다.
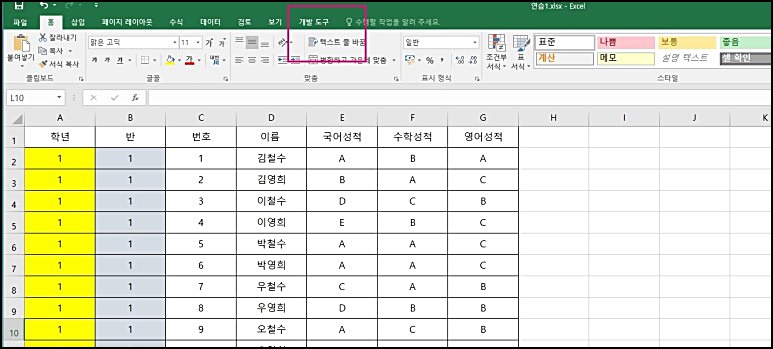
개발도구 메뉴는 비주얼 베이식, 매크로 기능이 생성이 된다. 많이 사용하는 기능이 아니기 때문에 숨겨져 있는 것인데 우리는 여기서 매크로 기능을 한번 사용해 보기로 한다.
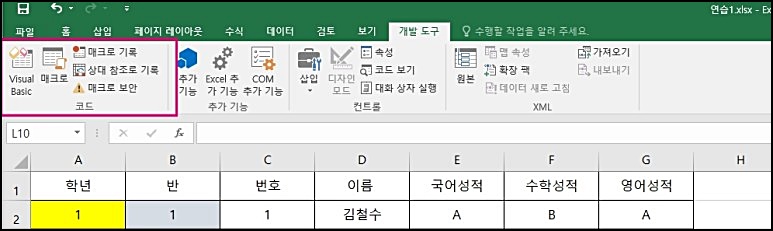
엑셀 매크로 만들기
이제 매크로 메뉴를 활성화시켰으니 매크로를 만들어 보기로 한다. 쉽게 만들 수 있으니 잘 따라오기 바란다. 매크로를 눌러준다. 그러면 매크로 이름, 저장 위치 등 나오게 된다. 현재 문서에만 매크로를 쓸 수 있는 것이다.
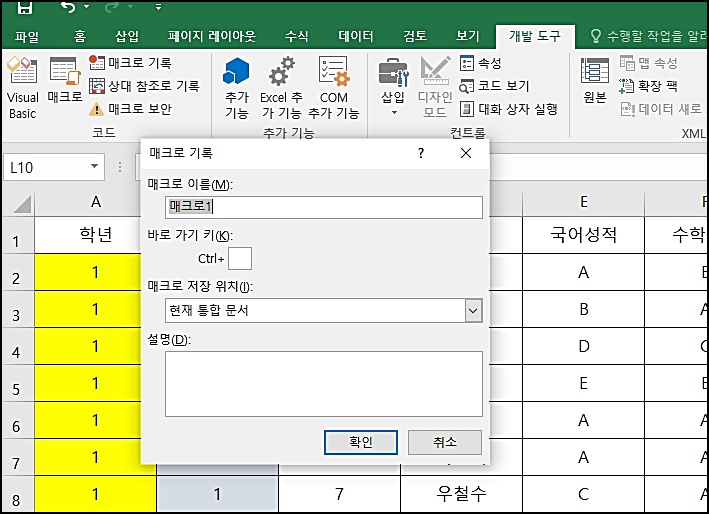
여기서 셀 합치기 명령을 해보겠다. 그리고 바로가기는 a로 정했다. 엑셀 매크로 단축키는 Ctrl + 알파벳으로 적용시킬 수 있다. 이때 알파벳이 아닌 숫자는 적용이 안된다는 점 참고하시기 바란다.
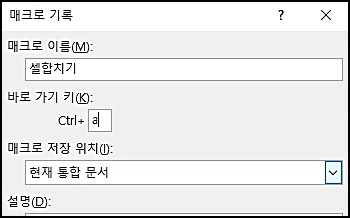
주의사항
매크로를 만들 때 내가 움직이는 마우스 순서에 따라서 움직이기 때문에 순서를 생각해서 클릭을 해주시면 됩니다. 지금은 셀 병합하는 기능을 클릭으로 기능을 설정하는 것이기 때문에 Ctrl + a로 설정을 한 것이다.
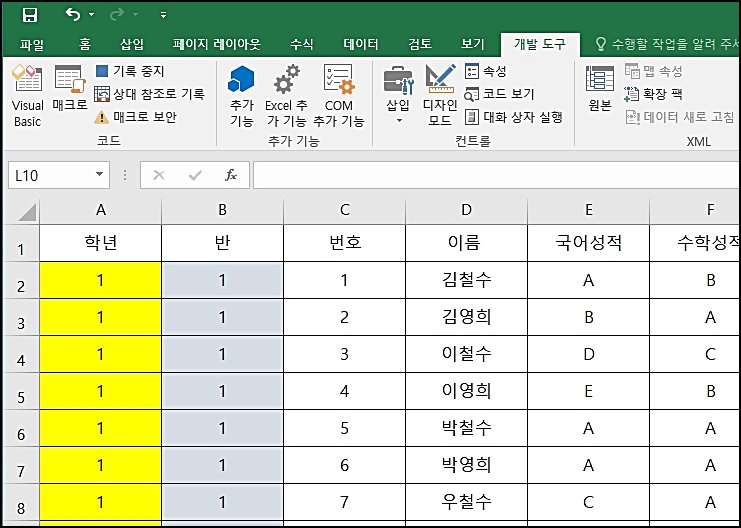
그렇기 때문에 홈에 병합하고 가운데 맞춤 이것만 마우스로 클릭을 해주시면 된다. 그럼 2 클릭이 적용되는 것이고 이것을 기억하게 된다. 이것을 셀을 지정하는 움직임으로 설정을 하면 그 움직임 자체도 기억을 하기 때문에 메뉴에서만 병합으로 두 번 클릭만 해주면 되는 것이다.
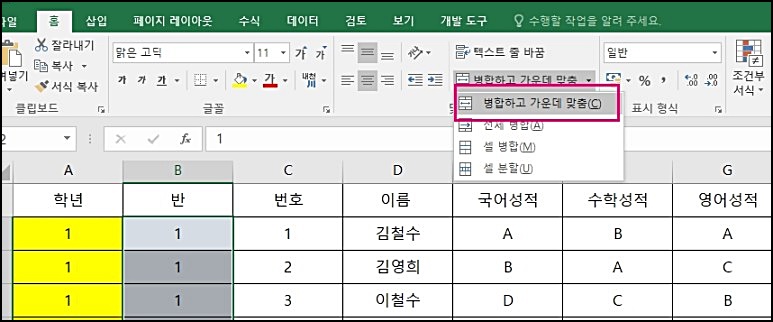
이렇게 한 다음 다시 개발도구로 와서 기록 중지를 눌러주면 된다. 마우스 이동과 클릭을 기억한다는 것을 잊지 말아야 한다. 이렇게 간단하게 매크로를 만들어서 반복적인 작업을 할 때 유용하게 사용할 수 있는 기능이다.
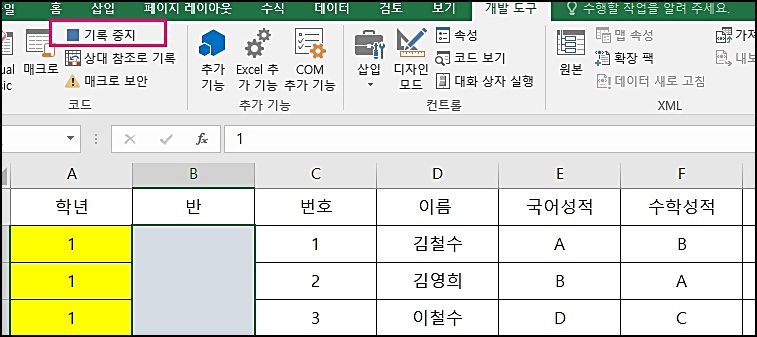
도움이 되는 정보들
사용방법
이제 셀을 병 하고 싶을 때는 Ctrl+a만 눌러주면 그 셀은 병합이 되는 것이다. 그렇게 되면 일일이 상단에 메뉴에 홈으로 가서 병합메늏를 누를 필요가 없게 되는 것이다. 작업의 능률을 올릴 수 있게 된다. 이렇게 해서 응용하면 많은 기능들을 사용할 수 있게 되는 것이다.
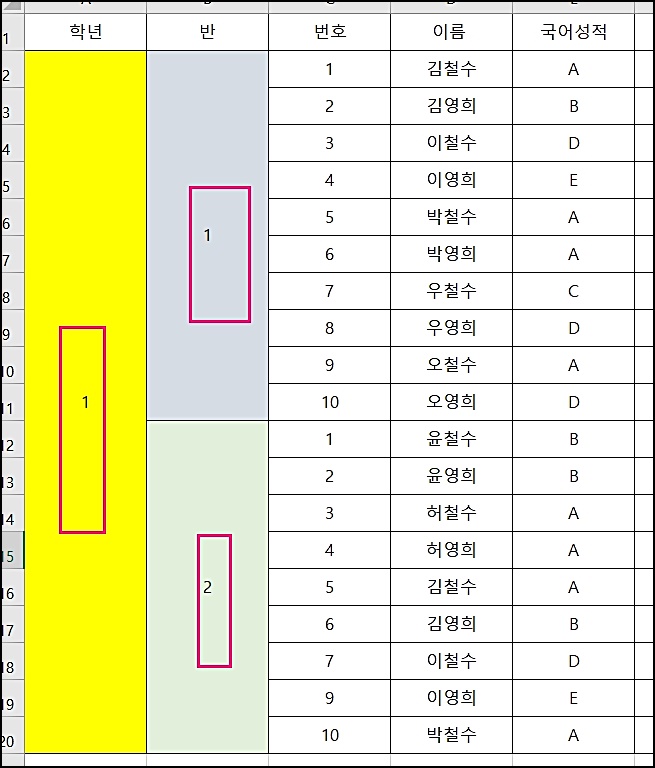
이렇게 엑셀 매크로 만들기에 대해서 알려드렸다. 엑셀을 하다 보면 어떤 기능들이 있는지 모를 때가 있고 막상 하려면 생각이 안 나서 못써먹는 경우가 있다. 그런데 이렇게 매크로로 한번 세팅을 해놓으면 단축키처럼 사용이 되니까 자주 쓰는 기능들을 한번 정리해서 매크로로 만들어보시는 것도 좋을 것이다. 잘 활용해보시기 바란다.

댓글